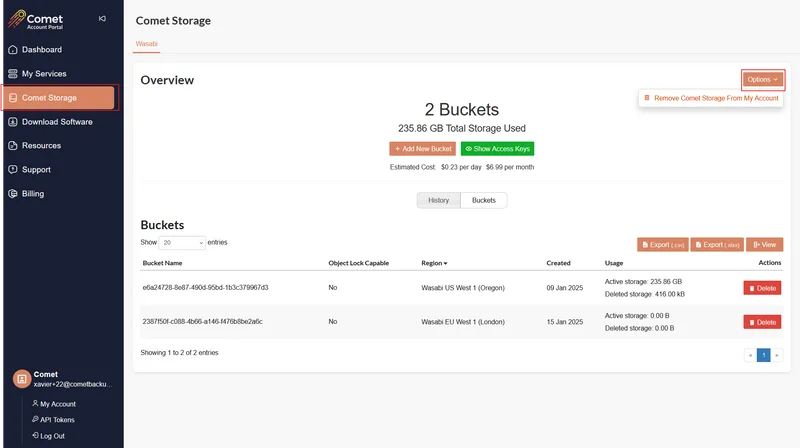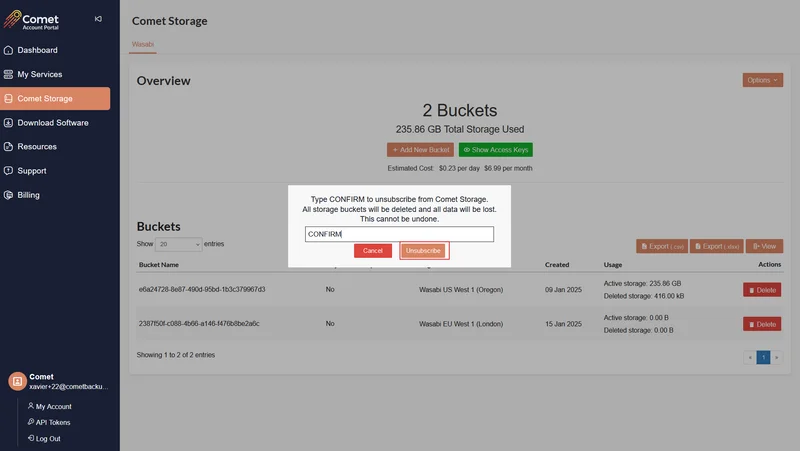Getting Started with Comet Storage powered by Wasabi
Our bundled storage is the best way to get started with Comet Backup. You get all the power and value of Wasabi Hot Cloud Storage with a unified billing interface.
How pricing and billing works
Free Comet Storage on Trial
You get 5TB of Comet Storage powered by Wasabi for free, valid for 30 days.
When 5TB of trial storage is consumed, or the 30-day trial period has expired, whichever comes first, you must set up Automatic Payment to continue using Comet Storage.
What Wasabi fees apply
All fees charged on your Comet Storage account are Wasabi fees directly passed on to users at no markup, based on tWasabi's Pay-as-you-go pricing.
| Region | Storage |
|---|---|
| All Locations* | $6.99 TB/mo ($.00683 GB/mo) |
Note: we are currently not able to offer storage in the Japan region.
Wasabi charges a minimum cost of 1TB, which is passed on to Comet Storage users. If you don't have any storage in your Comet Storage account and wish to avoid monthly minimum storage charges, you should unsubscribe from Comet Storage (see guide & video tutorial for steps to unsubscribe).
Wasabi’s minimum storage duration policy also applies. With Comet Storage, users pay for deleted data for 30 days instead of the standard 90 days.
All data stored is subject to Wasabi's terms and conditions.
Comet Storage Billing
Wasabi’s 1TB minimum fee is applied immediately and charged to your Comet Account when it is activated. Comet Storage fees are calculated and charged to your account daily, and fees are broken down per usage of each bucket.
The breakdown of your Comet Storage fees can be found In your Comet Account Portal. The breakdown includes active and deleted storage per bucket as well as the minimum active storage fee.
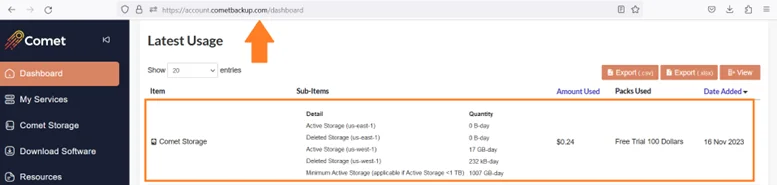
For any questions on your Comet Storage billing, please reach out to us at hello@cometbackup.com.
How to Consolidate Comet Storage Usage
Your total Comet Storage usage by bucket is displayed in your Comet Account Portal, Comet Storage page. Click on ‘Buckets’ to view your total usage. Please note that your total Comet Storage usage (updated once daily) may be slightly different from your total Storage Vault size (updated instantly when backups are completed).
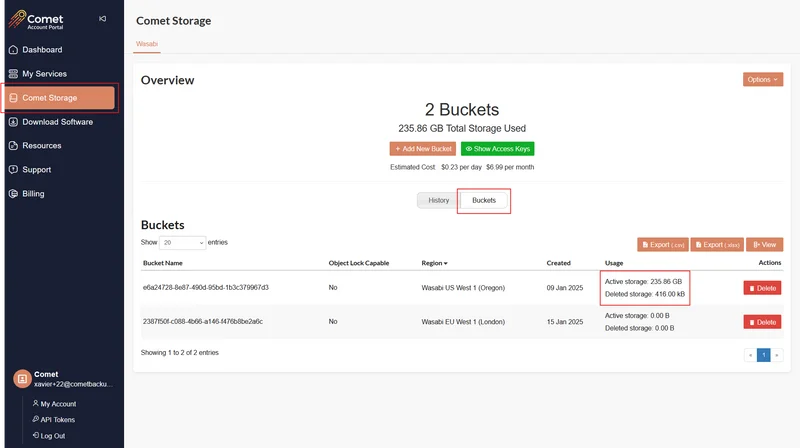
To view Comet Storage usage on a user level, head to your Comet Management Console. Select ‘Users’ and click on ‘View’ on the top right and select ‘Storage Vault Size’from the drop down list. The Storage Vault size for all users is displayed.
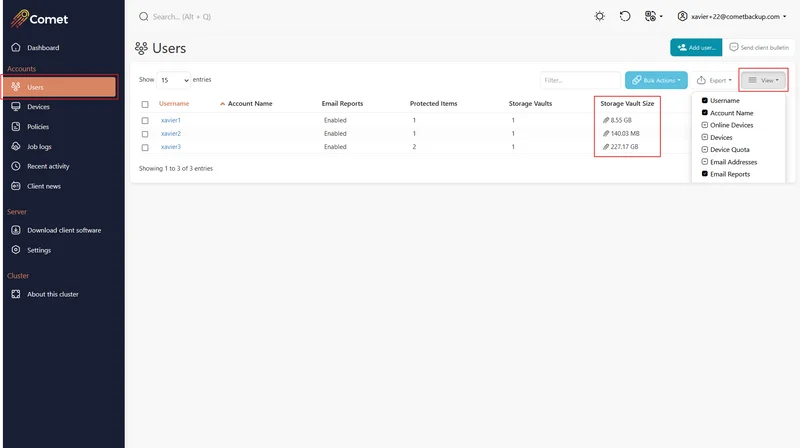
How to set up Comet Storage
Comet-Hosted
Upon signing up with Comet, if you are getting started with a Comet-Hosted Server, Comet Storage is automatically configured as a Storage Template in the most appropriate region for your server (not an object locked bucket). All you’ll need to do is to request Storage Vaults when creating users.
Setting up Comet Storage with Comet-Hosted Server
Comet Storage is automatically configured when spinning up a Comet-Hosted Server. Manual set up of Comet Storage bucket is only required when:
- Setting up an object lock-enabled bucket
- Setting up a bucket in a different region
The following shows the steps to set up an object lock-enabled bucket and bucket in a different region.
In your Comet Account Portal, head to Comet Storage and click on ‘Add New Bucket’. From the drop-down list, select the desired bucket region. Enable object lock if desired. Click on ‘OK’ to provision a new bucket.
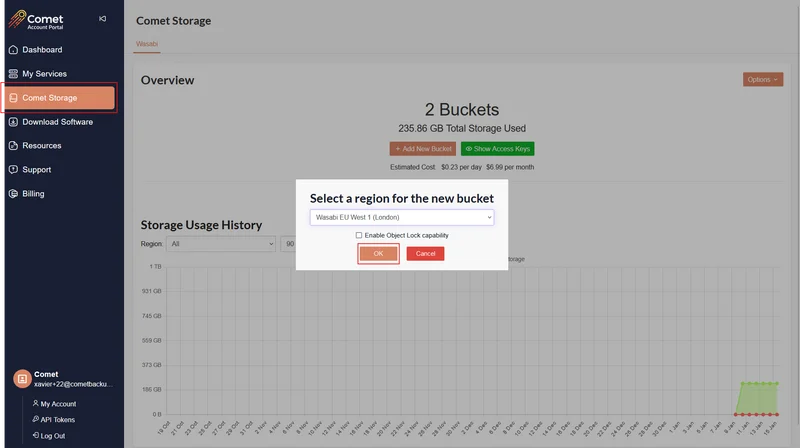
View your new bucket by clicking on ‘Buckets’. You will find your bucket here.
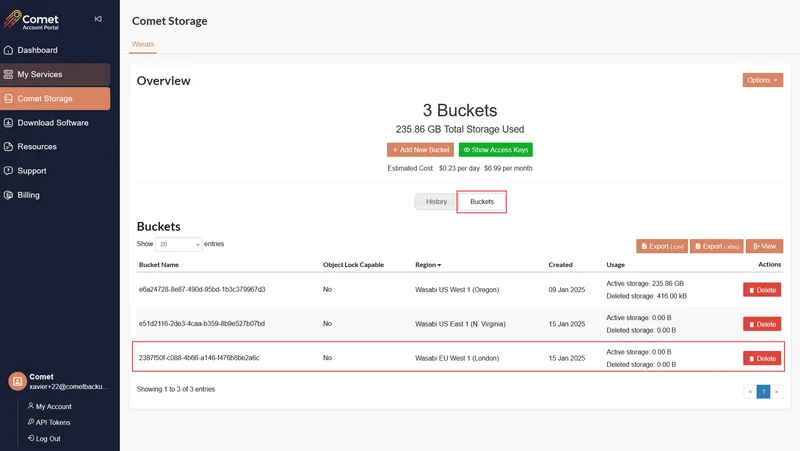
Copy down your bucket name, access key, and secret access key. These credentials are required in step 5. The access key and secret access key can be found after clicking “Show Access Keys”.
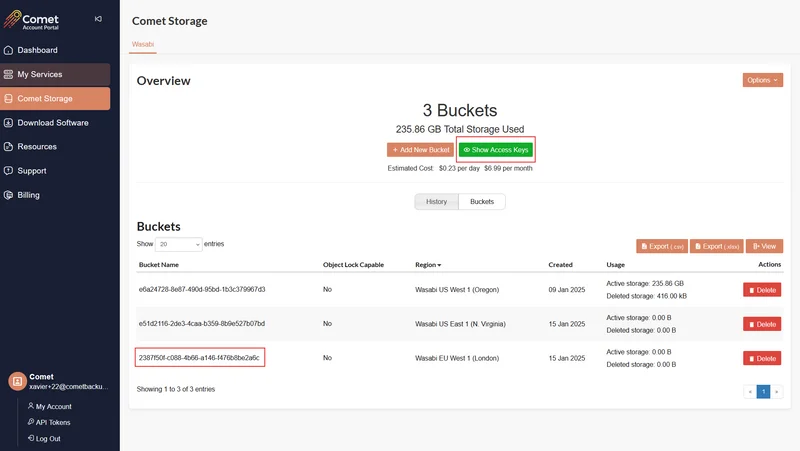
Launch your Comet-hosted server and head to ‘Settings’, then ‘Storage’ and ‘+Add’ under Storage Templates.
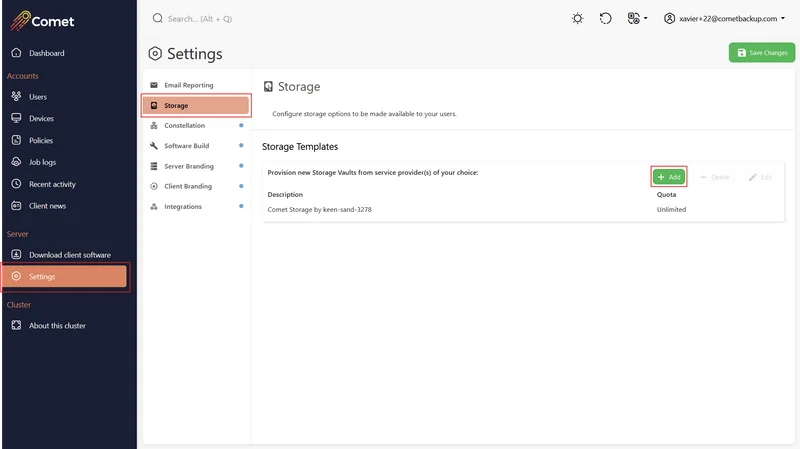
Enter the following details:
- Renaming the description (optional)
- Connection Type: Select ‘Comet Storage’ or ‘Comet Storage (Object Lock)’ for object lock-enabled bucket)
- Bucket name, access key, and secret key. Paste these credentials copied earlier in step 3
Click on ‘Test Connection’ to ensure the credentials are correct or valid, then ‘Save’.
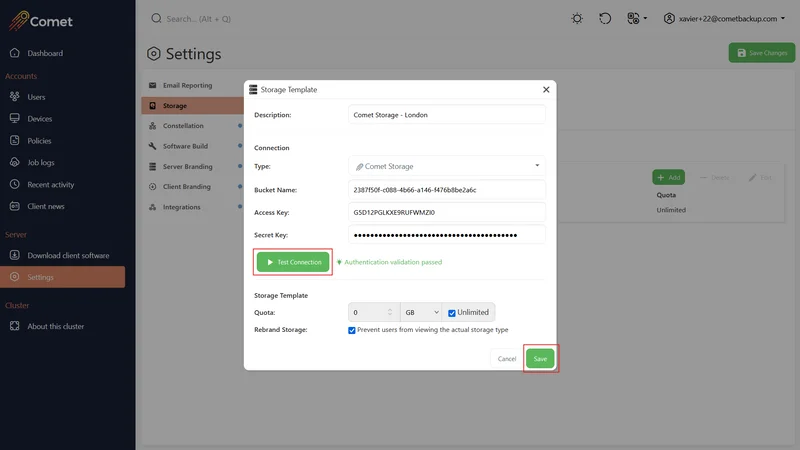
Click on ‘Save Changes’ before leaving the interface.
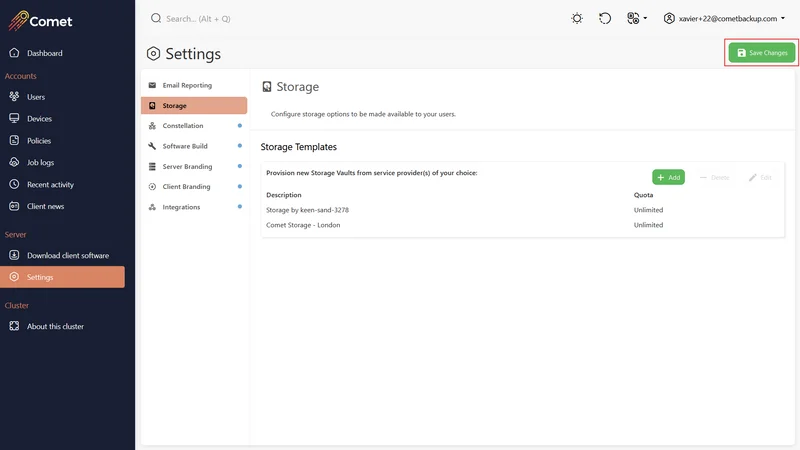
A new storage template has been successfully set up. When creating a new user, the newly created storage template can now be used to request for Storage Vault.
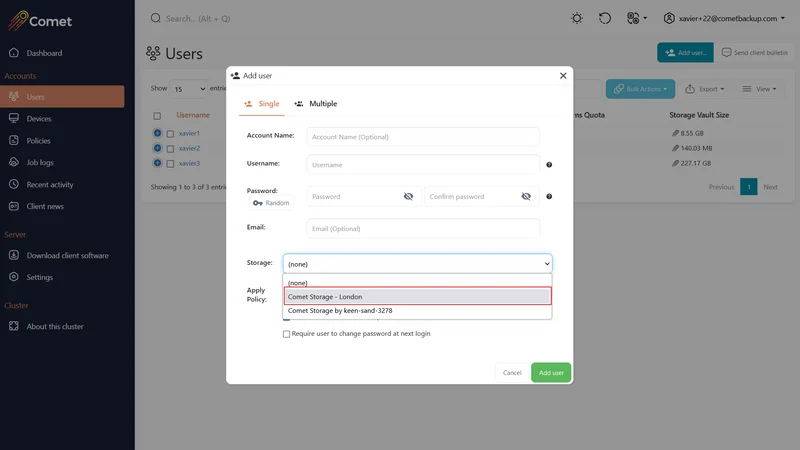
Self-Hosted
Comet Storage is not automatically provisioned when users install a Self-Hosted Server.
Setting up Comet Storage with Self-Hosted Server
Skip to step 3 to provision a new bucket, if you already have Comet Storage set up previously.
In your Comet Account Portal, head to Comet Storage and click on ‘Add Storage’.
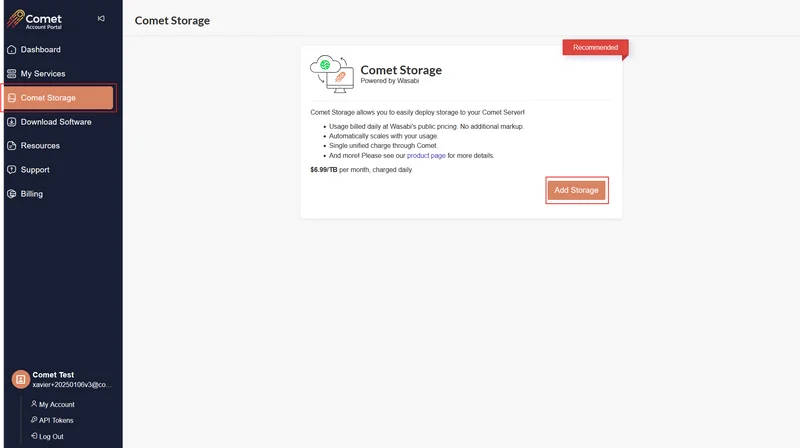
Enter ‘CONFIRM’ in the text box and select ‘OK’ to continue. Please take note that Wasabi’s minimum storage fees apply.
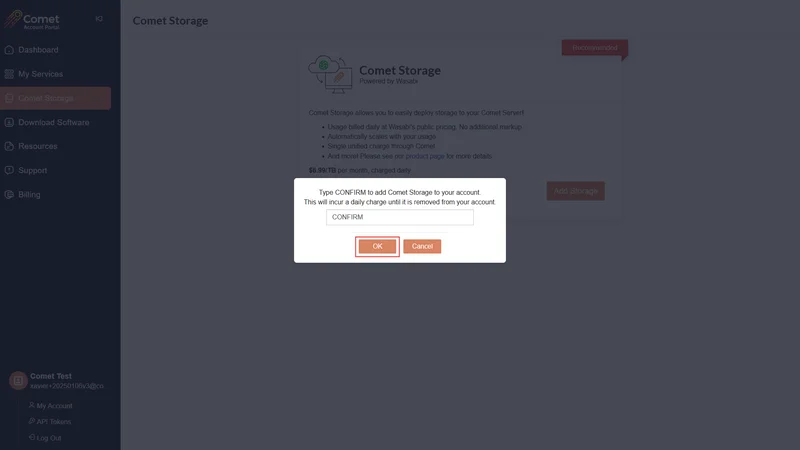
To create a new bucket, select ‘+Add New Bucket’. From the drop-down list, select the desired bucket region. Enable object lock if desired. Click ‘OK’ to provision a new bucket.
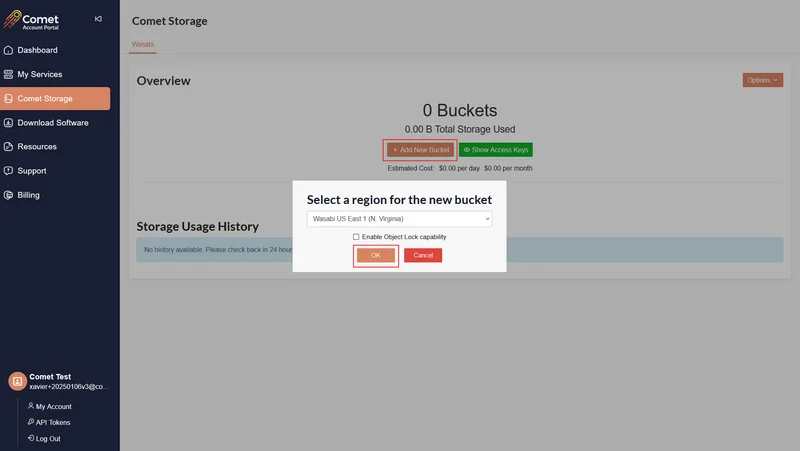
View your new bucket by clicking on ‘Buckets’. You will find your bucket here.
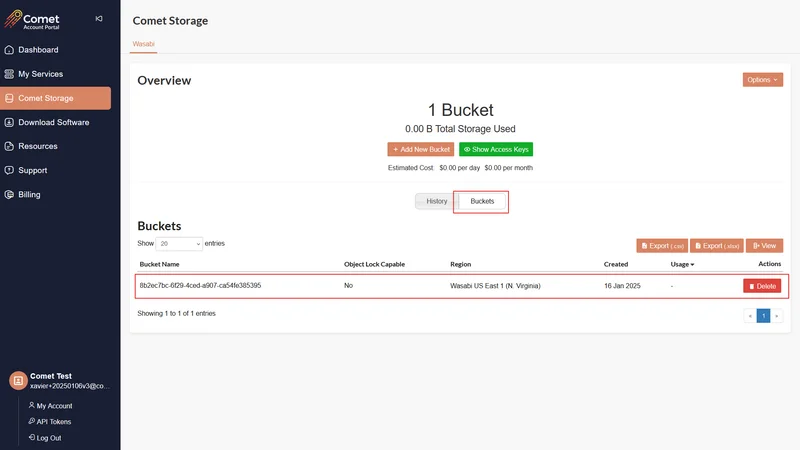
Copy down your bucket name, access key, and secret access key. These credentials are required in step 7. Access key and secret access key can be found after clicking “Show Access Keys”.
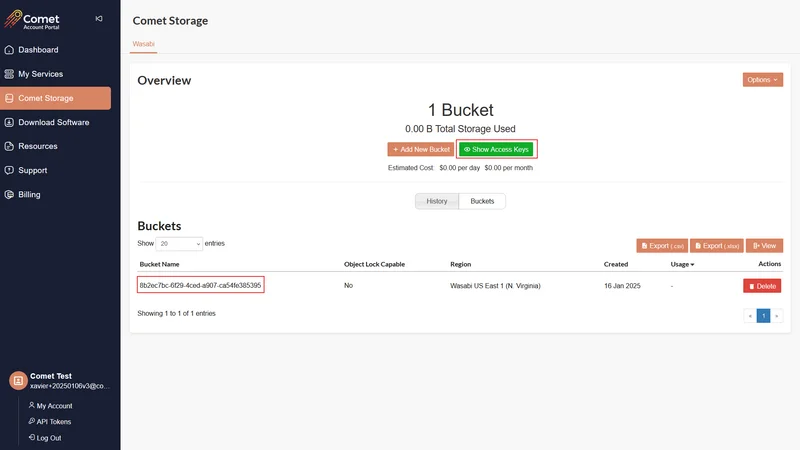
Launch your self-hosted server and head to ‘Settings’, then ‘Authentication’. Click on ‘+Add’ under Storage Templates.

Enter the following details:
- Renaming the description (optional)
- Connection Type: Select ‘Comet Storage’ or ‘Comet Storage (Object Lock)’ for object lock-enabled bucket
- Bucket name, access key, and secret key. Paste these credentials copied earlier in step 4
Click on ‘Test Connection’ to ensure the credentials are correct or valid, then ‘Save’.
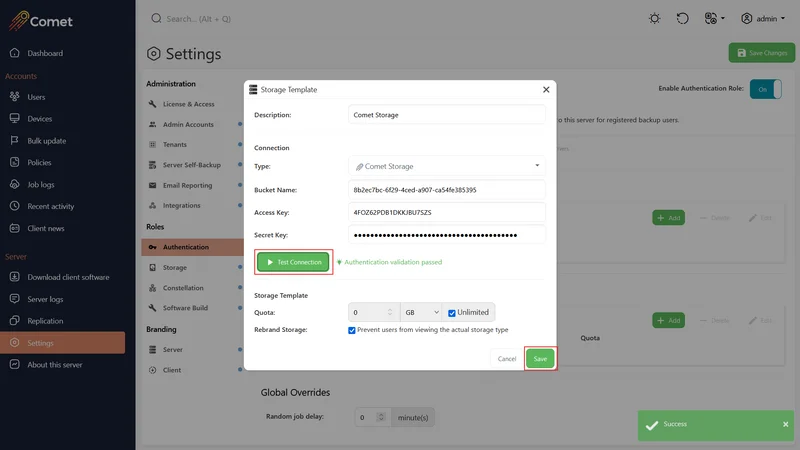
Click on ‘Save Changes’ before leaving the interface.
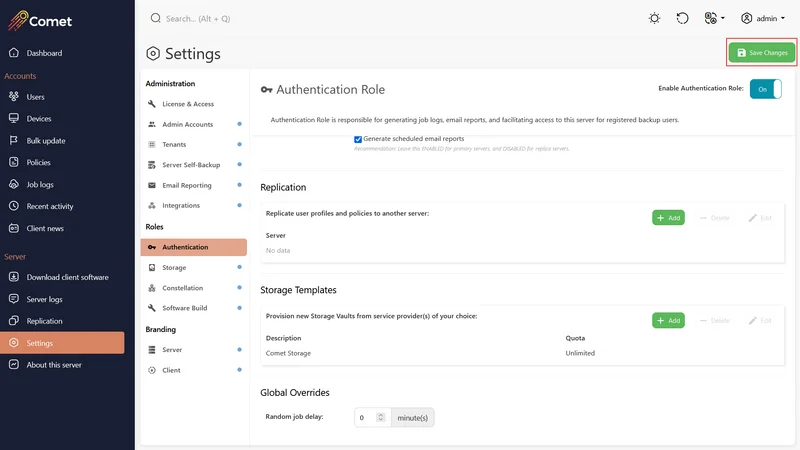
A new storage template has been successfully set up. When creating a new user, the newly created storage template can now be used to request for Storage Vault.
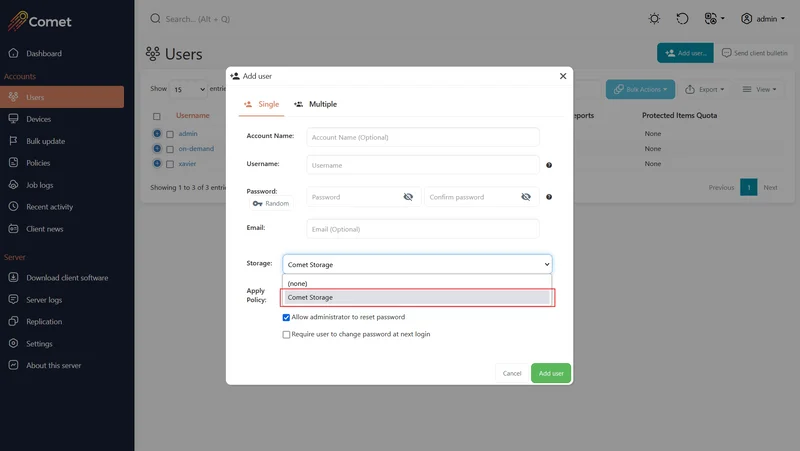
How to close my Comet Storage Account
It is not enough to just delete your Comet Storage buckets to stop using Comet Storage. You need to unsubscribe from Comet Storage, else, Wasabi’s minimum storage fee would apply.
End your Comet Storage service by accessing the ‘Comet Storage’, then select ‘Options’ then ‘Remove Comet Storage From My Account’. Type ‘CONFIRM’ then select ‘Unsubscribe’.