How to configure email reporting
Why set up email reports?
Setting up email reports ensures that unsuccessful jobs and warnings are investigated and addressed as soon as possible. Comet supports efficient job monitoring to help customers maintain a healthy backup service.
Email sending options
The name and email address that Comet reports are sent from can be configured.
If using a Comet-Hosted Management Console, follow this guide.
If using a Self-Hosted Management Console, follow this guide.
Email report types
The following custom reports are available:
| Report type | Available in |
|---|---|
| Immediate job notification | >= 18.9.3 |
| Summary report | >= 18.9.4 |
| Grouped status report | >= 22.12.5 |
| Recent activity report | >= 22.12.5 |
You can send multiple reports for a single email address. This allows you to combine multiple report criteria.
For report templates allowing custom schedules, you can use any schedule supported by Comet's normal backup scheduler. Scheduled times are relative to each customer's configured local timezone.
Immediate job notification
This job report will trigger an email shortly after a job runs. Additional rules and conditions can be set up to control what events trigger the report being sent (e.g, type of job, job status, device ID, etc.)
This is the most detailed email report type as it will send the entire job log.
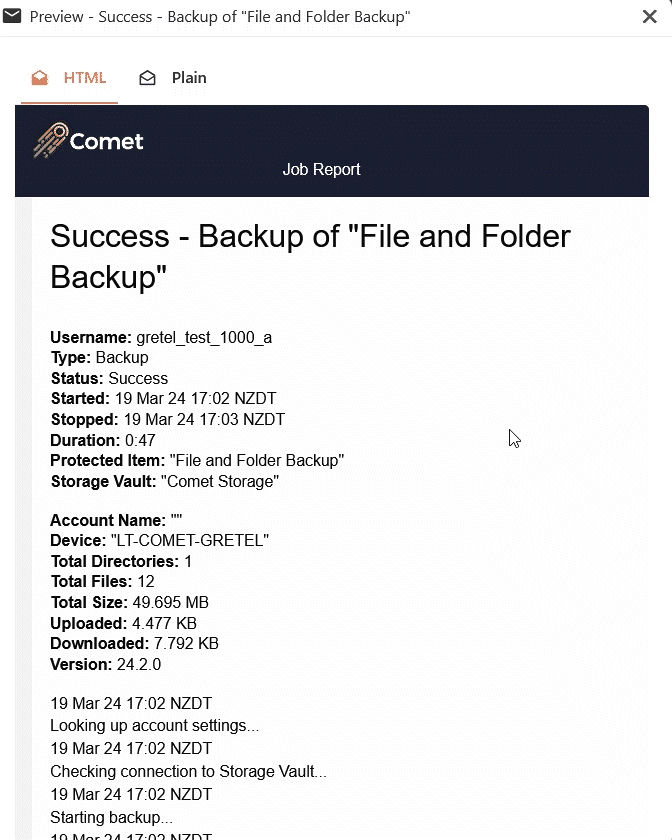
Grouped status report
This will show a summary of specified jobs run within the set timespan, grouped by status. This report type can be scheduled.
Set up this report type for a quick, high-level view on job statuses.
Check the log of unsuccessful jobs in the Job History tab.
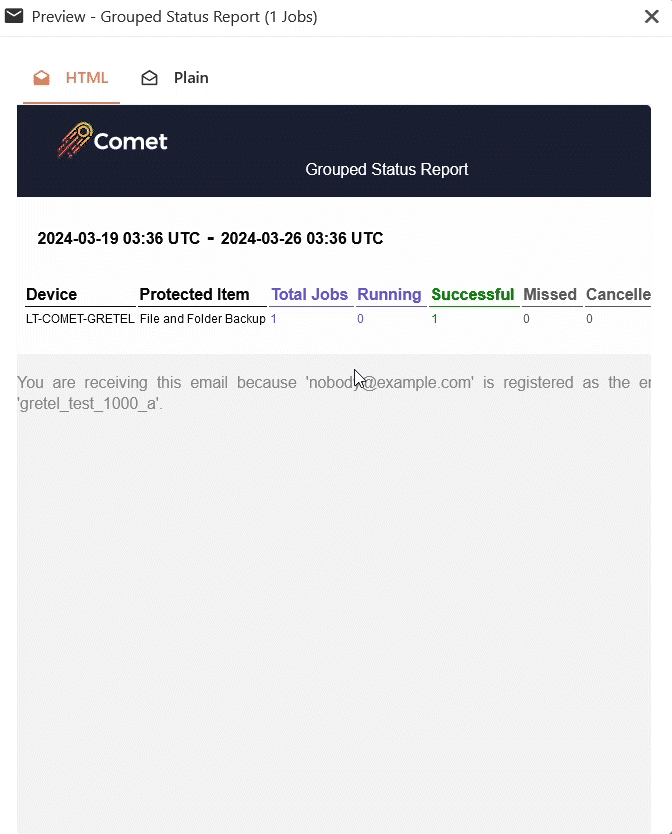
Summary report
This will show a summary of all specified jobs within the set timespan. Each job will be reported as an individual line, showing the Protected Item type, the Device, the Status, and other details. This report type can be scheduled.
Set up this report type for a more detailed summary per job run, and to more easily track devices with unsuccessful jobs.

Recent activity
This will show the status of all jobs run per day within the past 10 days. The timespan cannot be customized, but the report can be scheduled.
Set up this report type for a per-day summary of jobs run within the past 10 days.
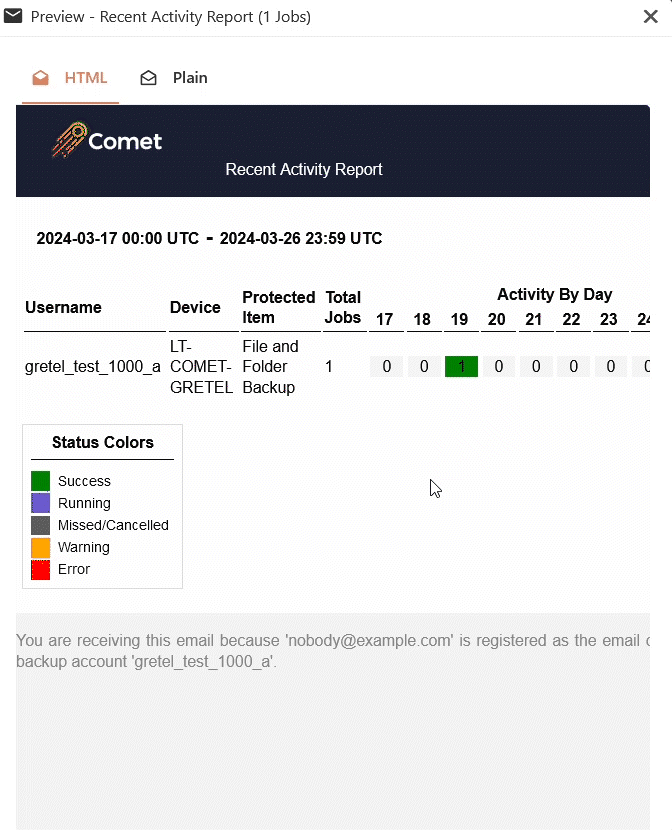
Recipes
Reports can be filtered to choose what jobs will be considered for the report. You can filter on a large number of criteria including but not limited to the job's type classification, status, start time, duration, Protected Item, and Storage Vault.
For advanced queries, the search system supports boolean logic (AND/OR) and arbitrary-depth clause grouping.
Terminology
- Size = the Protected Item's whole size. It is the amount of data that was protected by this backup job, the same sort of file-size on disk as shown when the end-client selects right-click -> 'properties' on the original data.
- Uploaded = upload size.
Send jobs only on failure
- Report 1
- Type: "Immediate job notification"
- Filter: "Status" "not equal" "Success"
- Report 1
Send reports for different Protected Items to different email addresses
- Email address 1
- Report 1
- Type "Immediate job notification"
- Filter: "Protected Item ID" "equal" "{one Protected Item}"
- Report 1
- Email address 2
- Report 1
- Type "Immediate job notification"
- Filter: "Protected Item ID" "equal" "{another Protected Item}"
- Report 1
- Email address 1
Send only a daily summary of jobs
- Report 1
- Type: "Summary table"
- Schedule: Daily at 07:00
- Filter: "Time since job start" "less or equal" "24 hours"
- Report 1
Send only a weekly summary of jobs, but, also send immediate notifications on failure
- Report 1
- Type: "Immediate job notification"
- Filter: "Status" "not equal" "Success"
- Report 2
- Type: "Summary table"
- Schedule: Weekly on Friday at 12:00
- Filter: "Time since job start" "less or equal" "7 days"
- Report 1

How to configure email reports
There are three sections on the Comet Management Console where email reports can be configured – in the Email Reporting tab, per User profile, or in Policy settings.
Email reporting tab
When an email report is configured here, all users configured in the Comet Management Console will be included in the report. For example, if an immediate notification report is added, all jobs that meet the set rules will trigger an email notificaion.
Use this setting if you want to configure the same kind of reports for all users in the Comet Management Console.
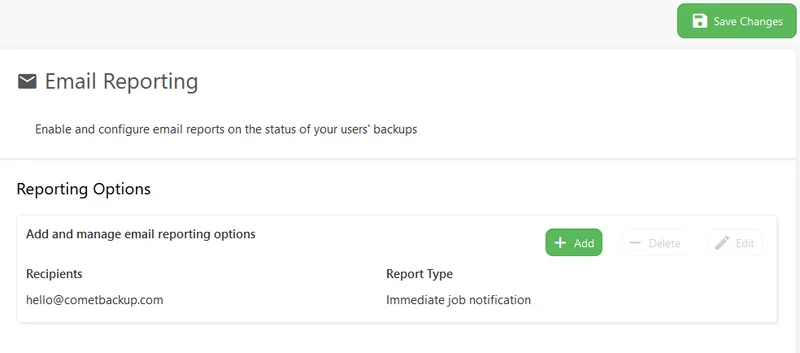
Email settings in User profile
Configuring an email report here will only trigger a notification when jobs that meet the set rules are run for devices configured for a particular user.
Use this setting if you have a highly customized report setting you want to assign to a particular user.
Make sure to enable the option, Email backup reports to this account, to activate the email reporting feature.
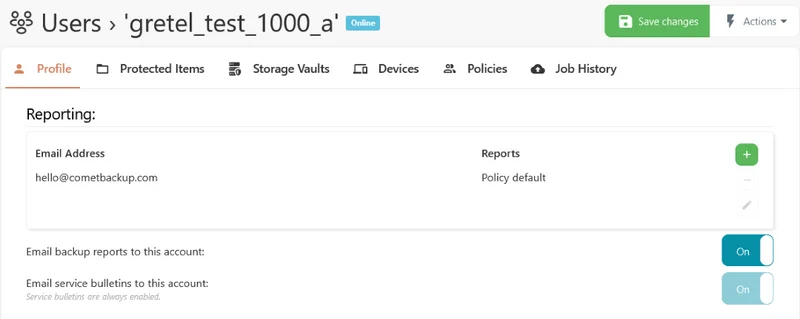
Email reports in policy settings
Policy settings can be created as templates that can be applied immediately to new users.
Use this setting if you have a set of rules to apply to particular users.
When configuring email reports through Policy, you still have to go to the User profile that the Policy is applied to, and enable the option, Email backup reports to this account, to activate the email reporting feature.
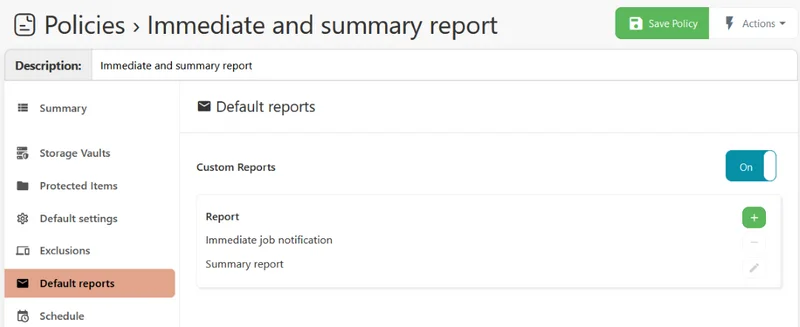
Video tutorial
Watch this video for a step-by-step guide on how to configure your email report, including how to add rules and conditions to to trigger an email report being sent.