Comet Server configuration
Overview
Comet Server can be configured either via the Settings page, or by editing the configuration file directly.
This guide will include screenshots of the Settings page where appropriate, and also include references to the configuration file.
Settings page
You can configure Comet Server via the Settings page.
You can access the Settings page by logging in to the Comet Server web interface, then clicking the Settings landing page button or menu item in the Server menu.
Configuration file
As an alternative to the Settings page, it is possible to edit the Comet Server's configuration via the cometd.cfg file. You can edit this file if you are experiencing any issues accessing the Comet Server web interface.
File validation and access
The configuration file is in JSON format. Any changes made to this file must be valid JSON syntax. This mostly boils down to escaping backslash characters in text strings - wherever you intend for a backslash (\ ) character to appear, please use two backslashes (\\) instead.
The Comet Server application may overwrite any changes to the cometd.cfg file, unless it is stopped first. After making changes, you should then restart the server software following the instructions in the previous "Install the server application" section.
On Windows, if the application has been installed in the Program Files directory, then it may be necessary to run the editor as Administrator in order to save changes to the file. On Linux, the file may be owned by the root or cometd users, and it may be necessary to run the editor as a different user in order to save changes to the file.
Windows
On Windows, Comet Server Service Manager includes a built-in configuration file editor that
- automatically checks for valid JSON syntax, and
- ensures that all Administrator user operations are handled correctly.
We would recommend using the Comet Server Service Manager feature to edit the cometd.cfg file on Windows.
Serial number
Enter your serial number.

In cometd.cfg, this field can be set in the License section > SerialNumber property.
- See also Licensing
Server branding
You can configure the appearance of the Comet Server web interface.
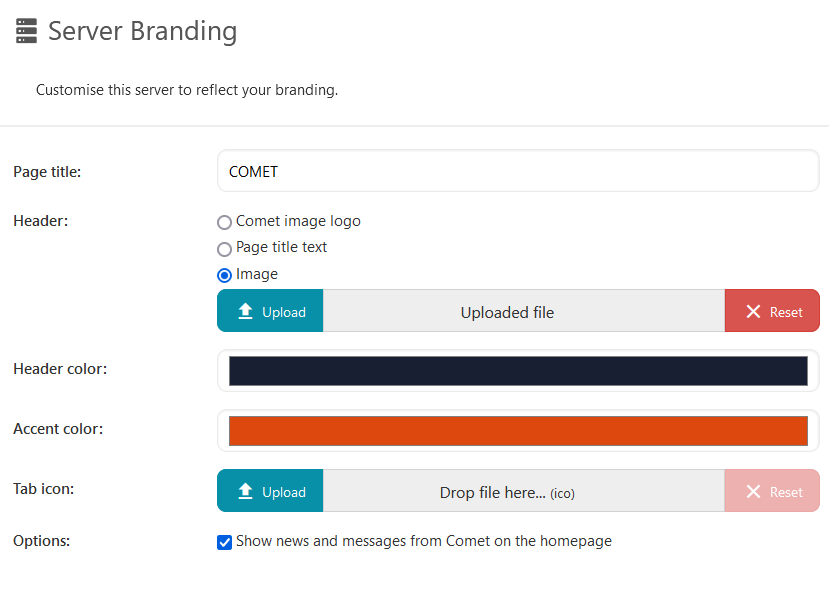
The top-left section of the Comet Server can be configured to display either a Comet brand logo, custom text, or a custom image.
In cometd.cfg,
- the
Brandingsection contains properties which can be used to modify the appearance of the Comet Server's built-in web interface. - the
BrandNameproperty sets the text displayed in the top-left corner. - if the
LogoImageproperty is set to the path to an image on the local filesystem, this logo image will be displayed replacing the logo text
Additionally you can change the Comet Client Branding.
Email Reporting
Email reports can be configured on the Comet Server in the Email Reporting tab. Configuring it here will have reports sent on ALL users configured on the Comet Server. It is also possible to configure email reports per User, on the User profile, or as a Policy template which can be applied to multiple users.
You should set the "Send as" properties to configure how email appears to the recipient.
In cometd.cfg, these properties can be set in the Email section > FromEmail and FromName properties.
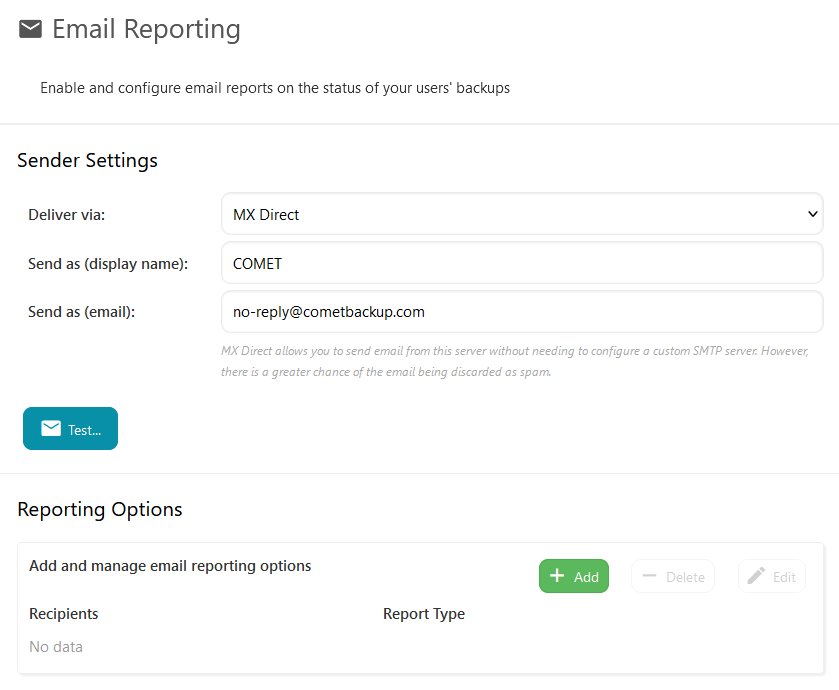
Refer to our guide on managing backups efficiently with email reporting for more information on how to set this up.
Delivery method
You can choose to send email via one of four options:
None (Do not send email)
Select this option to disable sending email from the Comet Server.
The Comet Server will be unable to send email. You can use this option if you want to disable all outbound email from a Comet Server.
In cometd.cfg, this option can be set in the Email section > set the Mode property to "" (empty string).
MX Direct
MX Direct allows you to send email from this Comet Server without needing to configure a custom SMTP server. However, there is a greater chance of the email being discarded as spam. For more information, please see the "Failed email delivery with MX Direct" section in the Troubleshooting document.
In cometd.cfg, this option can be set in the Email section > set the Mode property to "builtin".
SMTP Server
If this option is enabled, Comet will send email via an SMTP server.
The following options should be configured:
- Deliver via: SMTP Server
- Send as (display name):
- Send as (email):
- SMTP server address:
- SMTP server port:
- Username:
- Password:
- Security: one of "SSL/TLS" (default port 465), or "STARTTLS" (default port 587), or "Plain" (default port 25)
- Option to accept invalid SSL certificate from the remote SMTP server
- You should leave this option unchecked. However, if you encounter errors, you may choose to enable it.
- In comparison to how SSL certificates are used for HTTPS, it is surprisingly common for SMTP servers to use an invalid SSL certificate.
Custom HELO / EHLO
This option is available for the MX Direct and the SMTP Server options.
This field is optional and does not need to be specified.
When Comet Server submits an email to a remote mail transfer agent (MTA) - either directly to the MTA listed in the recipient's MX record, or indirectly via an SMTP MTA - it does so using the SMTP wire protocol. The SMTP wire protocol begins with a handshake stating the submitter's hostname (HELO or "extended hello"). The communication may then be unauthenticated (for receiving email from the wider internet) or authenticated (for submitting an email that is to be transferred further) before describing the email's contents.
As a spam prevention measure, the SMTP hostname field is often validated by the remote MTA using Forward-confirmed reverse DNS (FCrDNS). If the validation does not complete, the remote MTA may refuse to accept the inbound email, or treat it as a spam email. To successfully pass the validation, (A) the hostname specified in the HELO message should match the DNS name of the server, and (B) the DNS name of the server should pass a FCrDNS roundtrip.
By default, Comet Server will automatically use the server's own network hostname for the HELO handshake. However if you have not configured the PC's hostname to be a fully qualified DNS name, or the PC's hostname does not match the DNS for purposes of FCrDNS, you may use this settings field in Comet Server to customize the hostname submitted via HELO.
For MX Direct mode, it is recommended to set this value to your email domain. For SMTP Server mode, setting this field is optional and usually not required if your SMTP server requires authentication otherwise, as these credentials take precedence over the simple hostname check. However, some SMTP servers such as Google SMTP relay require setting the HELO to a valid value for compatibility.
Gmail account
If this option is enabled, Comet will send email via a Gmail account. Internally, this uses known configuration information for Gmail's SMTP server.
The following options should be configured:
- Deliver via: Gmail account
- Send as (display name):
- Email address: example@gmail.com
- Password: Enter your Gmail password
Gmail accounts with two factor authentication
If you are using two factor authentication for your email account then you will need to create a Gmail Application-Specific password or the email will not work.
Log into your Google account and visit your App passwords page. You may be asked to sign in to your Google account.
Click Select app and select Mail. Click Select device and select Other.
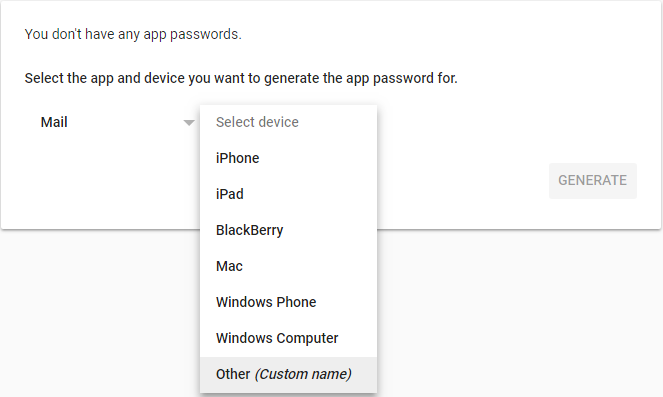
Type in the name of the device (Comet Server) and click Generate.
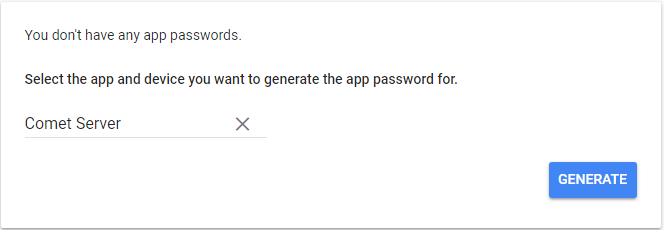
You will be given a password which you will use when setting up the Gmail account with Comet.
Allow less secure apps
If your Gmail is not working with Comet then you will have to enable the "Allow less secure apps" setting.
Log into your Google account and open the security settings.
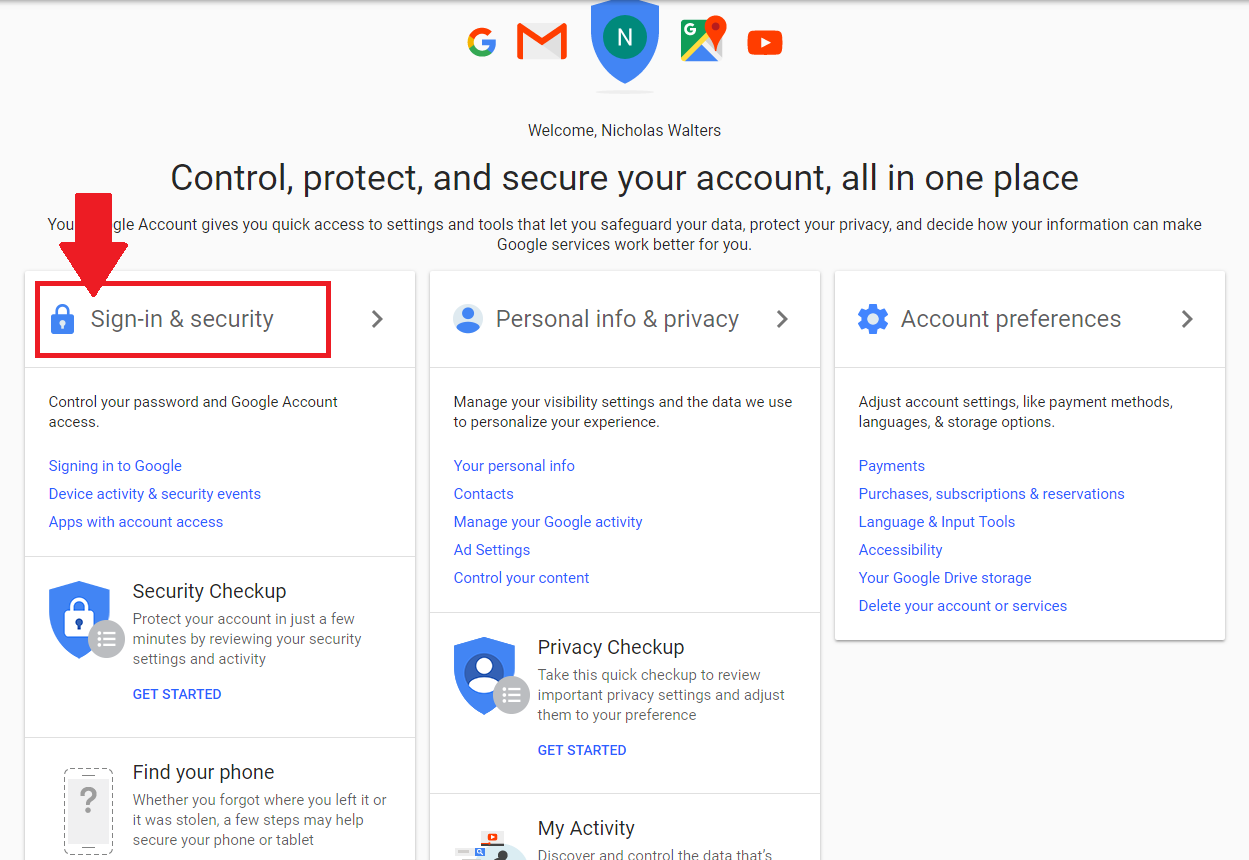
Scroll down until you see Allow less secure apps and turn it ON.
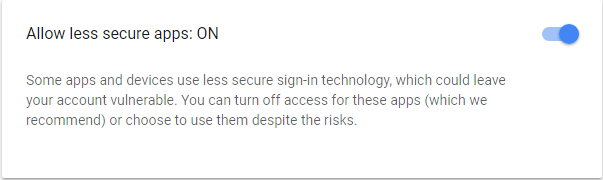
Network
Configure which network interfaces and URLs the Comet Server will be accessible on.

The Comet Server can listen on multiple addresses, ports, and interfaces.
If you are updating an existing Comet Server's network address, also see Updating Comet Server Network Address/URL Considerations documentation.
Change host/port, or use multiple ports
By default, the Comet Server listens for connections on 127.0.0.1 port 8060. It is expected that this would be changed to e.g. port 80 or 443. Once the hostname and port are configured for the first time, they should be kept the same so that any installed client software will still be able to log in.
In cometd.cfg, each listener is configured with an object under the ListenAddresses section. Each object entry in the ListenAddresses section has (at minimum) a ListenAddress property, which should be a text string in the format ip:port.
Comet Server supports binding to an IPv6 address. You may need to enter IPv6 bind addresses using square-bracket syntax (e.g. [0000:1111::2222]).
Configure SSL Certificate
Configuring an SSL certificate is very strongly recommended to improve security, as malicious network operators are no longer able to intercept passwords.
Using an SSL certificate with Comet Server also increases performance. The server will only negotiate an HTTP/2 pipelined connection if an SSL certificate is configured. This significantly improves TCP utilization.
In addition to this, some web browsers will show a warning
- if the login page is not protected by SSL (e.g. Chrome 56, released January 2017), or
- if the website is not protected by SSL (e.g. Chrome 68, released in July 2018).
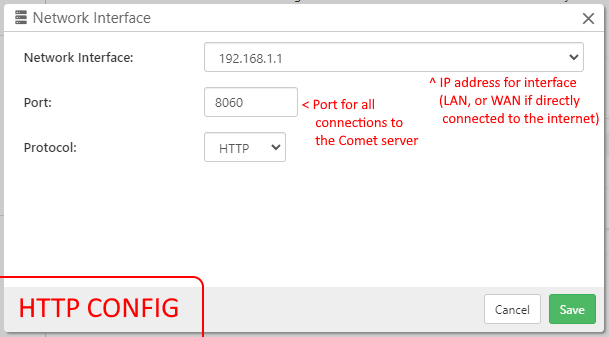

Use an existing SSL certificate
Comet Server supports using an existing SSL certificate in either X.509 (PEM) or PKCS12 file format.
Self-signed certificates are supported, however, you should consider using a free certificate from Let's Encrypt as described below.
In cometd.cfg, in one object within the ListenAddresses section, change the ListenAddress property to use the port 443.
Comet takes SSL certificates in
- X.509 (PEM) file format
- usually has a
*.crt,*.cer,*.pem, or*.keyfile extension - The X.509 format is a plain-text format. You can inspect the files with a plain-text editor, like Notepad or Nano. The certificate file should start with the text
-----BEGIN CERTIFICATE-----. The key file should start with the text-----BEGIN PRIVATE KEY-----.
- usually has a
- PKCS12 file format
- usually has a
*.pfx,*.p12file extension
- usually has a
Comet Server does not support other file formats for SSL certificates. If your SSL certificate is in another file format (e.g. if it has a *.der, *.pks, *.jks, *.p7b, or *.p7c extension), it should be converted to X.509 or PKCS12 format first before using it with Comet Server.
Existing X.509 (PEM) certificate
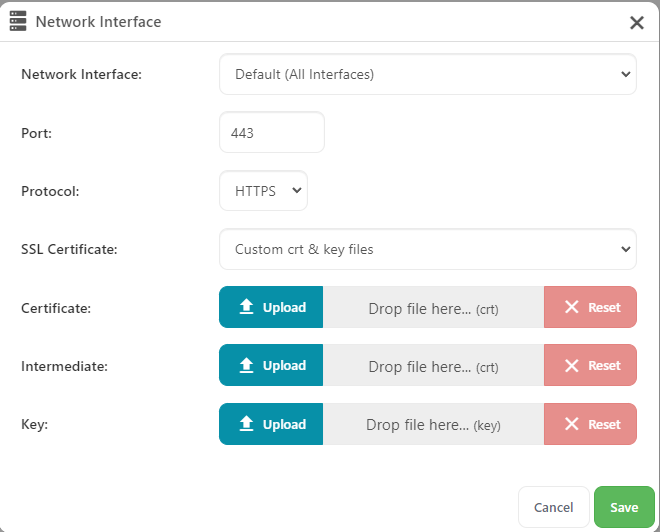
- Certificate
- Local certificate file (or certificate with chain). The certificate should be in X.509 (PEM) format.
- If you have a single combined .crt file containing both certificate and intermediate certificates, use it with this
SSLCertPathoption and do not use theSSLIntermediateoption.
- Intermediate
- Local file containing the intermediate certificate (or chain thereof) in X.509 (PEM) format.
- This automatically produces a chain containing your main certificate and the intermediate certificate.
- Key
- Local certificate key file. The key file should be in X.509 (PEM) format and should not be encrypted.
Existing PKCS12 certificate
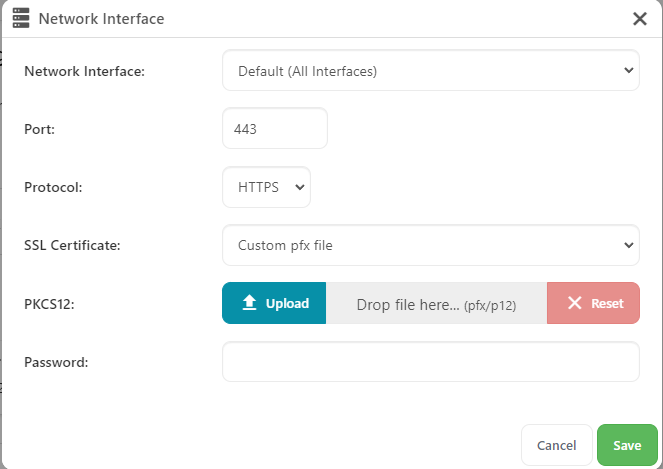
- PKCS12
- The path to the PKCS12 file (pfx/p12).
- Password
- The password to decrypt the PKCS12 file
Troubleshooting
Please check the Comet Server logs for more information.
Once your Comet Server is functional on the HTTPS address, we recommend using the third-party website https://www.ssllabs.com/ssltest/ to validate your SSL configuration for any hidden issues.
"tls: failed to parse private key" or "tls: failed to find any PEM data in key input" errors
This error message can mean that the key file is either encrypted, or, in the wrong format.
Open the file with a plain-text editor, like Notepad or Nano:
- If the file contains unreadable characters, it is in the wrong file format. You should convert it to X.509 (PEM) format before using it with Comet.
- If the file contains readable characters, but it starts with
-----BEGIN ENCRYPTED PRIVATE KEY-----, then the encryption must be removed before using it with Comet.
Use a free, automatically-renewing SSL certificate
Comet Server integrates Let's Encrypt support, allowing you to receive a free valid SSL certificate for the Comet Server. The certificate is trusted by all major web browsers, it will be renewed automatically, and requires no intervention from the server administrator. The only requirements for this feature are
- The server must be listening on port 443; and
- (prior to Comet 19.3.8) the server must be able to listen to port 80 if necessary; and
- the domain name must be publicly accessible, and the DNS for the domain name must point to this specific Comet Server instance.
In order to enable this feature, in the configuration file, make the following changes to your object entry under the ListenAddresses key;
- Set the
ListenAddressproperty to:443- You may specify a specific IP address (
ip:443) if necessary. If your server is behind NAT, you should specify the LAN address.
- You may specify a specific IP address (
- Set the new
AutoSSLDomainsproperty to a comma-separated list of domain names for which the SSL certificate should be valid.
For example:
"ListenAddresses": [
{
"ListenAddress": ":443",
"AutoSSLDomains": "example.com"
}
Troubleshooting
Please check the Comet Server logs for more information.
The Comet Server must be able to access letsencrypt.org in order to issue the SSL certificate.
Provider downtime
You can check the status of the Let's Encrypt service at https://letsencrypt.status.io/ .
Rate limits
The SSL certificate provider has rate limits on certificate issuances.
- To avoid reissuing the same certificate every time the Comet Server is restarted, Comet will automatically cache the generated SSL certificate.
- If you modify your SSL configuration very frequently, you may encounter a rate limit from the SSL certificate provider, preventing the SSL certificates from being generated.
- Current rate limits can be seen on https://letsencrypt.org/docs/rate-limits/ .
Error "Can't supply TLS certificate for domain XYZ: acme/autocert: host not configured"
Or
Error "Request on XYZ cannot be satisfied by any configured SSL certificate: acme/autocert: host "XYZ" not configured in HostWhitelist
When Let's Encrypt is used, the Comet Server associates your domain name with the valid SSL certificate.
However, if someone tries to connect to the server using https:// {direct IP} or https:// {wrong domain name} there is a problem as Comet does not have a valid certificate for the request. Comet Server prefers to drop the connection rather than serve a mismatched certificate.
If you see this error message including a wrong domain name:
- There is a misconfiguration. Either a client is unintentionally connecting using the wrong domain name, or, you have misconfigured Let's Encrypt to not mention a domain name that should be included.
- A researcher may be scanning the entire IPv4 internet using the Reverse DNS (RDNS) name of your server. It's possible that the RDNS name is out of date compared to the expected domain name for accessing this server.
If you see this error message including an IP address:
- It's possible that someone tried to connect to your server on
https:// {direct IP}. At the time of writing, it is not possible to receive a Let's Encrypt certificate for a bare IPv4 address. - A researcher may be scanning the entire IPv4 internet, and connecting to the open
:443port using the IP address of your server.
Enabling HTTP to HTTPS redirection
Comet Server allows you to add a Listener on multiple IP/port pairs. Each IP/port pair that you enter will allow you to access the Comet Server web interface on that interface.
Currently (July 2021 and earlier), if you enter a plain domain name (i.e. example.com without HTTP/HTTPS or port) into a web browser, the domain will be resolved using HTTP on port 80. This may change in the future, but the practical reality of the internet today is that it is a general requirement to listen for HTTP requests on port 80 and automatically redirect them to HTTPS on port 443.
Comet has a built-in, automatic feature for redirecting HTTP to HTTPS. If you have a listener configured for port 443 and no listener on port 80 for the same IP address, Comet Server will automatically listen on port 80 and redirect traffic to port 443.
You can see this behaviour in Comet Server's log file around when Comet Server starts up: Listening on interface '0.0.0.0:80' (redirecting).... This text suffix is displayed as secure (HTTPS serving the Comet Server web interface), insecure (HTTP serving the Comet Server web interface) or redirecting (HTTP serving a HTTPS redirect).
Customizing the HTTPS security levels
Comet automatically chooses an HTTPS security level. In current (21.6.x) versions of Comet, this is TLS 1.2 or TLS 1.3, with a certain set of ciphers, and no HSTS (HTTP Strict Transport Security). This configuration is sufficient to get an "A" grade on the Qualys SSLLabs test and retains a high level of browser compatibility. Future versions of Comet may choose different HTTPS security settings as the threat landscape evolves. Past versions of Comet may use weaker HTTPS settings.
No customization is available for the HTTPS security level. If you want to customize the HTTPS security level, to use a different version of TLS, to configure the ciphersuites, or to enable HSTS (HTTP Strict Transport Security) headers, you should configure a reverse proxy in front of Comet Server to terminate TLS and forward to Comet Server over plain HTTP. For more information about this, please see the Reverse Proxy section,
IP rate limiting
Comet Server supports IP-based rate limiting. This reduces the bandwidth for the entire Comet Server.
To use this feature, follow these example changes to the cometd.cfg file:
"IPRateLimit": {
"Rules": [
{
"MatchRegex": ".*",
"BytesPerSecond": 1048576
}
]
},
You can configure multiple rules. Each rule creates a rate-limiting domain. Incoming requests are matched against a domain, and the domain is limited as a whole. Incoming requests will be assigned to the first rate-limiting domain that matches.
Rate limits apply separately to ingress and egress traffic (e.g. a 10 MB/s limit will allow simultaneous 10 MB/s upload and 10 MB/s download).
Session Options
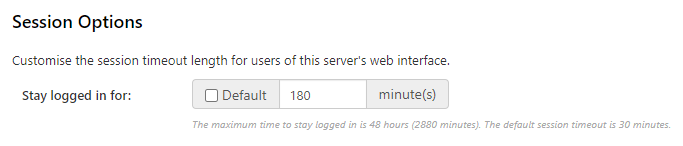
Choose how long to stay logged into the Comet Server. The default session timeout is 30 minutes and the maximum time is 48 hours (2880 minutes).
Audit Logging
Available in Comet Server 23.3.7 and later
Audit logging is a useful way to keep track of all changes happening on the Comet Server. Audit logging listens to Comet Server's internal event stream, and depending on your filters, writes the events to a log file. The events are identical to the events you can find in Webhooks and Websockets, and this is just another way to retrieve them.
Options
- Key: A string label of your choosing
- File Name: The name of the file for the log. Note that the year, day of the year, and ".log" are appended as well (e.g. "test" would become "test-YYYYDDD.log" or
test-2023270.log) - Allow Event Types: A list of event types you want to send to this audit log. If adding this via Config File, use an empty list to get everything
- Data Details (aka Level): The verbosity of the attached data. Currently options are only "full" or "none"
- Log Rotation (aka Pruning): If enabled, Comet Server will only retain logs for the last specified number of days
Configuration via Web UI
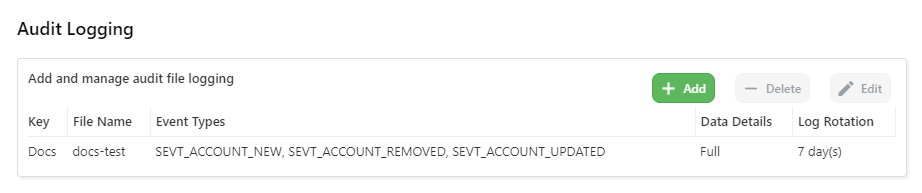
Configuration via Config File
"AuditFileOptions": {
"Docs": {
"Filename": "docs-test",
"AllowEventTypes": [
4100,
4101,
4102
],
"Level": "full",
"PruningEnabled": true,
"PruningLimit": 7
}
},
Admin accounts
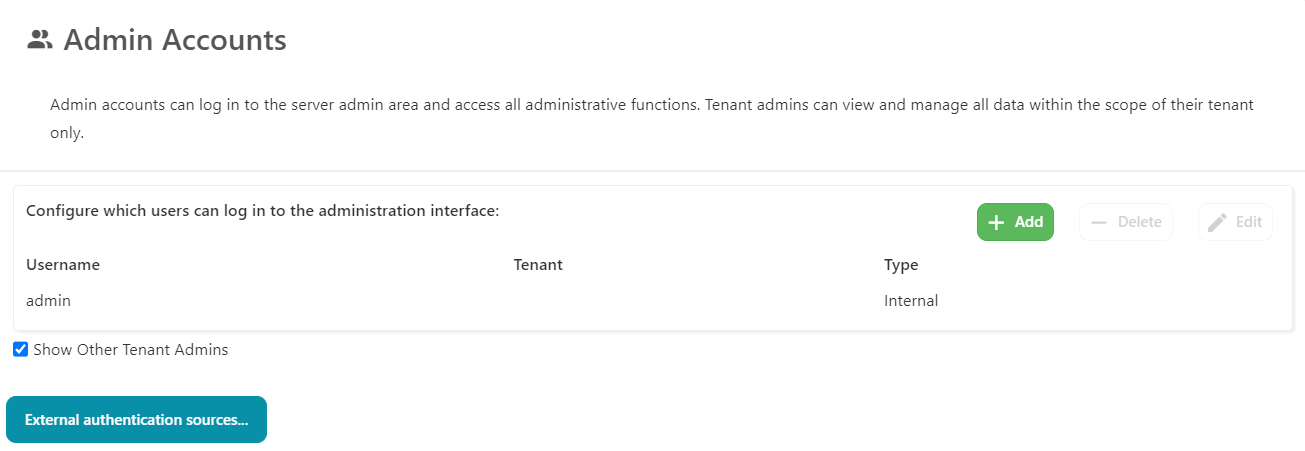
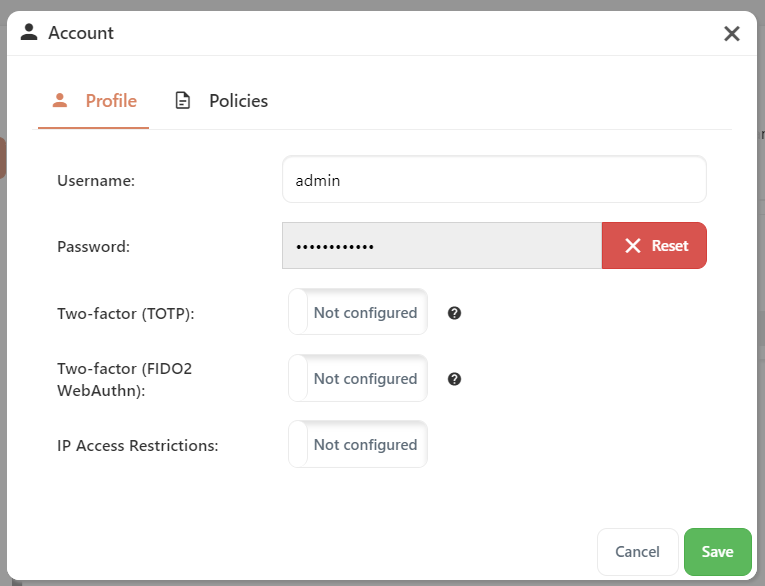

In cometd.cfg, each object entry in the AdminUsers section represents a user who can log in to the Comet Server interface.
Username
There are no character nor length restrictions on administrator usernames.
Usernames are case-sensitive.
Password
There are no character nor length restrictions on administrator passwords.
Change or reset administrator password
You can reset the administrator password by clicking the 'Reset' button.
In cometd.cfg,
- Find the object entry for the user in question under the
AdminUserssection. - Change the
PasswordFormatvalue to 0 (zero). - Change the
Passwordfield to the desired password. - The password will be hashed and encrypted after first login.
Allow login via
Comet Server supports two-factor authentication for administrators. For more information, please see the Configure two-factor authentication section in the Comet Server usage document.
You can configure which sets of information are sufficient in order to log in to the Comet Server:
- Password alone: if this option is checked, the password alone is sufficient to log in to the Comet Server. If you are enabling two-factor support, this option should normally be disabled.
- Password and TOTP together: if this option is checked, the combination of password + TOTP code will allow the administrator to log in to the Comet Server.
- Password and FIDO2 WebAuthn together: if this option is checked, the combination of password + FIDO2 WebAuthn authenticator will allow the administrator to log in to the Comet Server.
In cometd.cfg,
- the
AllowPasswordLoginproperty sets whether a valid password alone is sufficient to log in. - the
AllowPasswordTOTPLoginproperty sets whether both the Password and TOTP together are sufficient to log in. - the
AllowPasswordWebAuthnLoginproperty sets whether both the Password and FIDO2 WebAuthn authenticator together are sufficient to log in.
IP Allowlist
It is possible to restrict the IP address of an Administrator logging in to Comet Server.
This feature is not currently configurable from the web-based Settings page owing to the significant potential for locking yourself out. You must make this change in the server's configuration file: that ensures you have a way to remove it, if necessary.
In the configuration file cometd.cfg,
- Find the object entry for the user in question under the
AdminUserssection. - Add a
IPWhitelistfield, with the value, a regular expression to match against IP addresses.
For example:
"AdminUsers": [
{
"Username": "my-user-account",
"IPWhitelist": "127\\.0\\.0\\.1",
You should use \\. to represent a literal . character - one slash is required at the regex-level, and the second slash is required because the configuration file is a JSON document.
An example of how to use a regular expression to allow for dynamic IP:
"AdminUsers": [
{
"Username": "my-user-account",
"IPWhitelist": "127\\.0\\.0\\.[0-9]{1,3}",
To whitelist multiple addresses you must use a vertical line "|" between each IP.
An example of how to whitelist multiple addresses:
"AdminUsers": [
{
"Username": "my-user-account",
"IPWhitelist": "127\\.0\\.0\\.1|172\\.0\\.0\\.1",
To whitelist all private IP ranges:
"AdminUsers": [
{
"Username": "my-user-account",
"IPWhitelist": "^(127\\.)|(192\\.168\\.)|(10\\.)|(172\\.1[6-9]\\.)|(172\\.2[0-9]\\.)|(172\\.3[0-1]\\.)|(::1$)|([fF][cCdD])",
Policies (Administrator account)
It is possible to restrict the actions of administrator accounts in Comet Server.
The following restrictions are available:
- Prevent viewing and editing server settings
- Allow editing branding settings
- Allow editing email options
- Allow editing remote storage settings
- Allow editing webhook settings
- Allow editing Constellation settings
- Allow editing external admin authentication sources
- Allow editing Software Build settings
- Prevent viewing server history on dashboard
- Prevent viewing server info on dashboard
- Prevent shutting down and restarting server
- Prevent changing password
- Prevent creating new Storage Vaults
- via Storage template
- via Custom
- Hide cloud storage branding in Storage Vaults
- Restrict available Storage Vault types
External authentication sources
This section applies to Comet 19.3.2 and later.
Comet Server supports using external authentication sources to verify administrator credentials during login. If an external authentication source is configured, then any administrator usernames that do not match a normal internal account are checked against the external authentication source.
If the external authentication source does successfully validate the administrator credentials, a new Comet administrator account will be created for the user. You can choose the default permissions for the created administrator account.
The account will be permanently associated with this authentication source; Comet Server does not store its password and always defers to the specific external authentication source for checking its password during login. This means that any password changes or account suspensions are immediately reflected in Comet.
The following types of external authentication source are available:
LDAP
Comet Server supports using an LDAP server (e.g. Microsoft Active Directory, 389ds, or OpenLDAP) as an external authentication source. LDAP authentication sources can only be used for managing top-level admins; they are not compatible with tenants.
You must specify the LDAP address, port, and protocol security (plain, STARTTLS, or LDAPS). The default port for plain and STARTTLS is 389. The default port for LDAPS port is 636.
There are several possible ways to verify account credentials against your LDAP server. In the Comet Server configuration, the %{USER} and %{PASS} macro substitutions are supported to refer to the supplied logon credentials.
Method 1. Bind as own-user only
An example configuration for a domain MYDOMAIN.example.com:
| Field | Value |
|---|---|
| LDAP Bind User | %{USER}@MYDOMAIN.example.com |
| LDAP Bind Password | %{PASS} |
| LDAP Search DN | (blank) |
| LDAP Search Filter | (blank) |
This will allow users to log in to Comet Server with their domain credentials.
The account's supplied credentials from the logon form (i.e. %{USER} / %{PASS}) will be validated if Comet is able to bind to the LDAP server as this account (only).
This approach performs no validation of the user's groups, nor if these credentials are for a user account or some other type of LDAP object (e.g. a Computer) i.e. there is no distinction between authenticating the account and authorising it for use.
Method 2. Bind as own-user, search, and rebind
Example configuration:
| Field | Value |
|---|---|
| LDAP Bind User | %{USER}@MYDOMAIN.example.com |
| LDAP Bind Password | %{PASS} |
| LDAP Search DN | CN=Users,DC=mydomain,DC=example,DC=com |
| LDAP Search Filter | (&(objectClass=user)(sAMAccountName=%{USER})(memberof=CN=Administrators,CN=Builtin,DC=mydomain,DC=example,DC=com)) |
The account's supplied credentials from the logon form will be validated if
- Comet is able to bind to the LDAP server as this account, and
- search for user accounts with this name that are a member of the
Administratorsgroup, and - there is exactly one unambiguous user result for this search, and
- Comet is able to re-bind to the LDAP server using the DN of the user from the search with the original supplied password
This requires that the bind user has sufficient permissions to perform the search above.
Compared to "Method 1" above, this approach allows you to verify properties of the user account, distinguishing between two steps of authenticating the credentials and authorising the login.
The above Search Filter is a sample only. Active Directory supports the memberof and sAMAccountName filters by default. Other directory servers should modify the search filter as appropriate to check usernames and group memberships.
MemberOfplugin for 389ds: https://directory.fedoraproject.org/docs/389ds/design/memberof-plugin.htmlMemberOfoverlay for OpenLDAP: http://www.openldap.org/doc/admin24/overlays.html#Reverse%20Group%20Membership%20Maintenance
Method 3. Bind as read-only user, search, and rebind as own-user
Example configuration:
| Field | Value |
|---|---|
| LDAP Bind User | CometCredentialValidationUser@MYDOMAIN.example.com |
| LDAP Bind Password | CometCredentialValidationPassword |
| LDAP Search DN | CN=Users,DC=mydomain,DC=example,DC=com |
| LDAP Search Filter | (&(objectClass=user)(sAMAccountName=%{USER})(memberof=CN=Administrators,CN=Builtin,DC=mydomain,DC=example,DC=com)) |
The account's supplied credentials from the logon form will be validated if
- Comet is able to bind to the LDAP server as this hardcoded account, and
- search for user accounts with this name that are a member of the
Administratorsgroup, and - there is exactly one unambiguous user result for this search, and
- Comet is able to re-bind to the LDAP server using the DN of the user from the search with the original supplied password
Compared to "Method 2" above, this allows you to restrict the search process to a dedicated account, and restrict search permissions from other user accounts.
Two-factor authentication for LDAP-authenticated administrator accounts
If you are using LDAP external authentication for admin accounts, logging in to Comet Server with LDAP credentials causes a stub/passwordless administrator account to be created. The only way to log in to this account is via a successful LDAP handshake.
After the stub account is created (marked as "External" in the Comet Server Settings page > "Admin accounts" area) you can set up 2FA for this account in the same way as for any Comet admin account. Then, both a successful LDAP handshake and the 2FA credentials will be required to log in to the Comet Server web interface.
An alternative approach is if your LDAP server has built-in 2FA. For example, if you are using (e.g.)...
- DUO Authentication Proxy (DUO LDAP Proxy)
- Azure Multi-Factor Authentication Server
- Any LDAP server (e.g. Active Directory) using RADIUS authentication, with a 2FA RADIUS solution such as e.g.
- GreenRADIUS
- YubiX / YubiRADIUS (discontinued)
- multiOTP + FreeRADIUS
...as your LDAP server inside Comet, the LDAP handshake will hang until the administrator completes an out-of-band 2FA handshake using the provider's own system (e.g. a push notification gateway). This provides two-factor authentication outside of Comet itself.
"Primary bind exempted from 2FA" when using DUO Authentication Proxy
By default, DUO Authentication Proxy does not prompt for 2FA for any LDAP bind. You need to configure the DUO Authentication Proxy software to choose which accounts are subject to 2FA prompts. For instance, an interactive user account should be subject to this, but service accounts (e.g. for Method 2 / 3 above) should not be subject to a 2FA prompt as they would be unable to complete it.
Please see https://help.duo.com/s/article/4989?language=en_US for more information.
OpenID Connect 1.0
This section applies to Comet 23.6.8 and later.
Comet Server supports using OpenID Connect 1.0 (OIDC) compatible authentication providers for external authentication and management of administrator users. OIDC sources can be used for authentication of both top-level and tenant admins.
The following OIDC-compatible authentication sources (OpenID Providers, or OPs) can be used:
- Microsoft Entra ID (formerly known as Azure AD v2) (from Comet 23.6.8)
- Google (from Comet 23.6.8)
- "Generic" OpenID Providers that implement OpenID Connect Discovery using
.well-known/openid-configurationdiscovery documents (from Comet 23.6.8)
Configuring an OIDC authentication source consists of two parts: the Comet Server configuration, and the configuration at the OP. Both ends of this must be done manually; Comet does not support OIDC Dynamic Client Registration.
When an OIDC authentication source is configured, authentication using that source can be started by clicking on the "Login with ..." button on the Comet Server login page, which will redirect the browser to the external authentication provider.
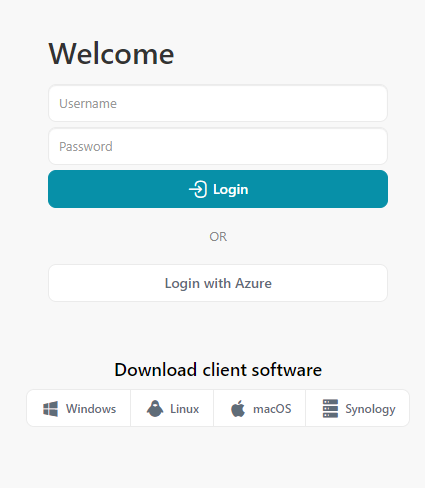
OpenID Connect 1.0 configuration at Comet Server
Where to configure an OIDC authentication source depends on whether you are an unrestricted top-level admin, or a tenant admin or top-level admin with the "Prevent viewing and editing server settings" permission checked:
- Top-level admins can configure an OIDC authentication source for the top-level or for any tenant from the "External authentication sources..." button in the "Admin Accounts" settings section, or for a single tenant from the same location within a Tenant dialog (accessible from the Tenants settings section).
- Tenant admins or restricted top-level admins can configure an OIDC authentication source from the "External authentication sources..." button in the "Integrations" settings section.
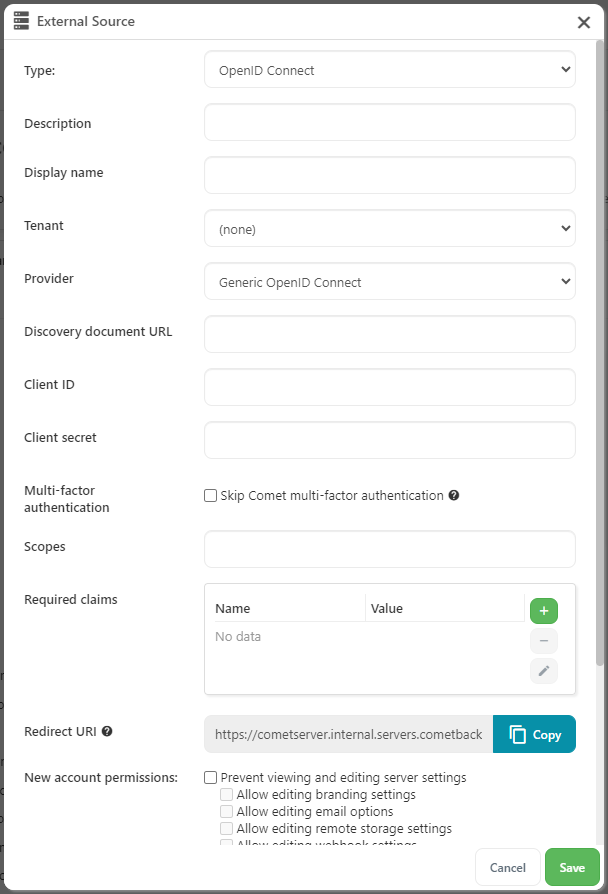
The following fields apply to all OpenID Connect authentication sources:
| Name | Required? | Description |
|---|---|---|
| Description | No | A human-readable description of the authentication source. |
| Display name | Yes | The name to use on the "Login with ..." button on the Comet Server login page. |
| Tenant | Yes | The tenant to which this source belongs. This can only be changed by a top-level admin. Choose the value "(none)" to configure a source for the top-level tenant. |
| Provider | Yes | The type of OIDC provider, e.g., Google or Azure AD. This changes which other fields are required. |
| Client ID | Yes | An OAuth 2.0 client ID. This must be generated at the OP and then entered into Comet. |
| Client secret | Yes | The OAuth 2.0 client secret associated with the client ID. This must be generated at the OP and then entered into Comet. |
| Skip Comet multi-factor authentication | No | Whether or not Comet should enforce its own multi-factor authentication. See here for more details. |
| Scopes | No | A comma-separated list of OpenID Connect scopes to request from the OP. This will affect the information that the OP returns to Comet and should be used to ensure that required claims are present in the ID token. Comet will always request the scopes necessary to authenticate if no required claims are configured. |
| Required claims | No | A set of OpenID Connect claims whose presence (and optionally value) will be checked for in the ID token returned from the OP. See here for details on required claim validation. |
| Redirect URI | N/A | The redirect URI that must be configured at the OP. This field is generated automatically based on the Comet Server's hostname and the OIDC authentication source's ID, and cannot be edited. |
| New account permissions | No | A set of default permissions to apply to admin users created by this authentication source. An admin user with permissions applied to their account cannot enable or disable settings that are restricted on their own account. |
Comet requests the following OpenID Connect scopes from all providers:
openid: required for OpenID Connect.profile: basic information about the user. Used for authentication purposes and to generate a username.email: information about the user's email address. Used to generate a username.
Generic OpenID Connect provider configuration
The following fields apply to OIDC authentication sources with the provider type "Generic OpenID Connect":
| Name | Required? | Description |
|---|---|---|
| Discovery document URL | Yes | The URL of the OpenID Connect discovery document for the OP. This is normally a URL ending with .well-known/openid-configuration. |
Microsoft Entra ID (Azure AD v2) provider configuration
To register an OpenID Connect provider in Azure AD, see the following links:
- https://learn.microsoft.com/en-us/azure/active-directory/develop/quickstart-register-app
- https://learn.microsoft.com/en-us/azure/active-directory/develop/v2-protocols-oidc#enable-id-tokens
The following fields apply to OIDC authentication sources with the provider type "Azure AD v2":
| Name | Required? | Description |
|---|---|---|
| Azure tenant ID | Yes | The tenant ID for the Azure AD tenant to which the app registration belongs. |
Google provider configuration
To register an OpenID Connect provider in Google, see the following links:
The following fields apply to OIDC authentication sources with the provider type "Google":
| Name | Required? | Description |
|---|---|---|
| Hosted domain | No | The domain of a Google Cloud organization. This controls the value of the hd parameter submitted to Google in the OIDC request. Setting this field also causes Comet to validate the value of the hd claim returned in the ID token against it, restricted the allowed users to those who belong to the Google Cloud organization. |
Required claim validation
The "Required claims" field causes Comet to enforce the presence and value of claims in the ID token returned from the OP. This can be used to restrict which users at the OP are allowed to be administrators in Comet.
How claims are validated depends on how the claim is configured in Comet, and the type of data returned in the ID token for that claim:
- For a claim configured in Comet with only a name and no value, only the presence of that claim name in the ID token is checked. The value associated with the claim is ignored.
- For a claim configured in Comet with a name and a value, validation depends on the type of data of the value associated with the claim in the ID token:
- If the claim value is a string, the claim is valid if the configured value and the value in the ID token are equal.
- If the claim value is a JSON array, the claim is valid if any of the array entries are equal to the configured value.
- If the claim value is of any other type (such as a JSON object), the claim is considered invalid.
Example: Requiring Azure AD v2 group membership
A common use case for required claims is to enforce that a user at the OIDC OP should be allowed to be an administrator in Comet. One way to enforce this is using group membership: create a group that includes the users who should be Comet admins, ensure that the group membership is included in the ID token, and add a required claim to the OIDC authentication source in Comet.
This section will give an example of one way to do this using Azure AD v2. It assumes you already have an Azure AD v2 OIDC authentication source configured in your Comet Server; this section only covers how to add group membership validation to the existing source.
Create a new "cometbackup-admins" group with the group type "Security" in Azure AD by following these instructions.
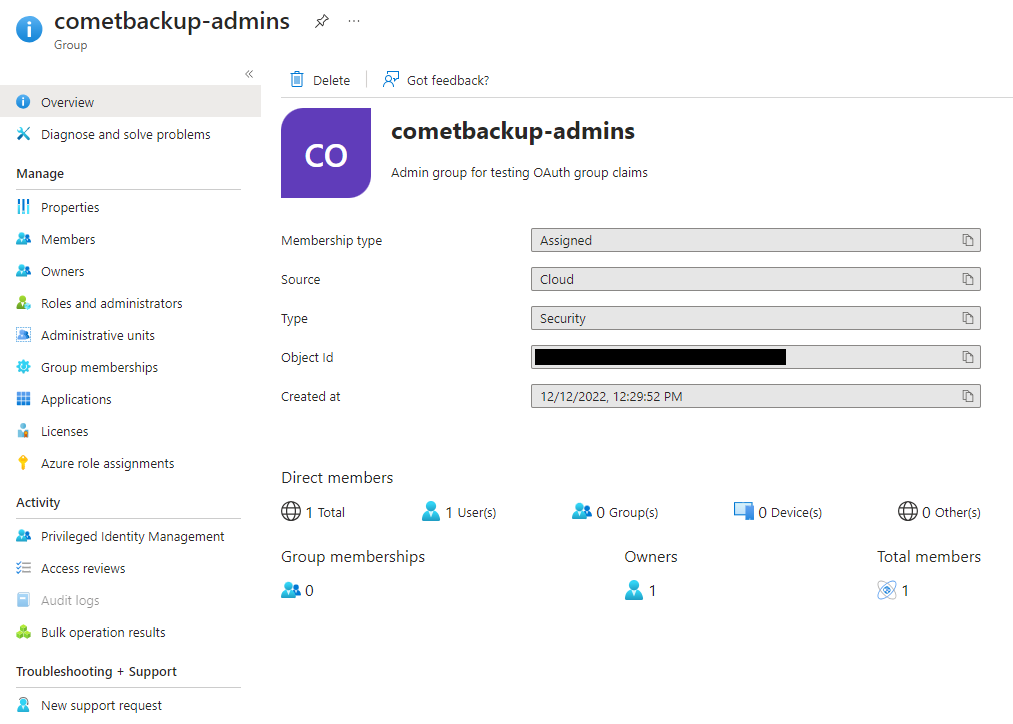
Note the value of the "Object Id" field; this is what will be sent to Comet Server.
From Manage > Members, add the Azure AD users you wish to be Comet Server administrators.
Navigate to the existing app registration that was used to configure the existing OIDC authentication source, and then to the "Token configuration" section for that app registration.
Click "Add groups claim". Ensure that "Security groups" is checked, and that "Group ID" is selected in "Customize token properties by type" > ID. Save this groups claim.
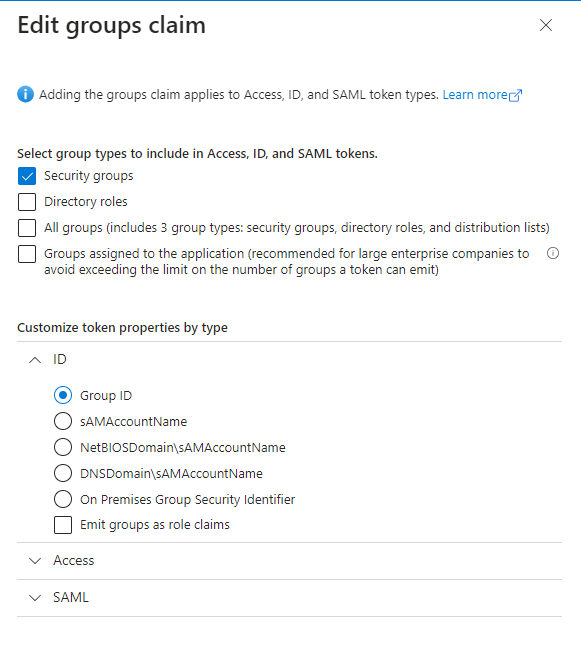
Groups are now included as the
groupsJSON array claim in the ID token returned from Azure AD to Comet. The next step is to ensure that they are validated.In the Settings page in Comet Server, navigate to the existing OIDC authentication source and edit it.
Add a new required claim with the name
groupsand the value of the "Object Id" of the Azure AD group from step 1.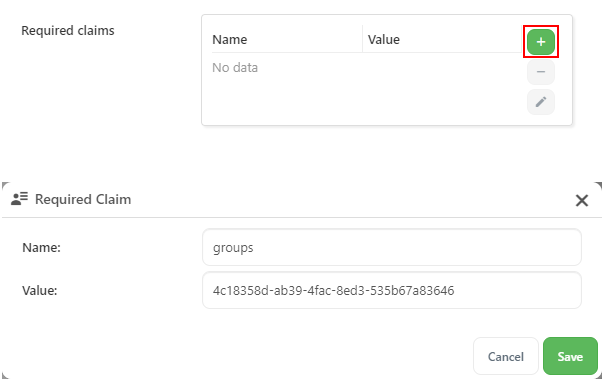
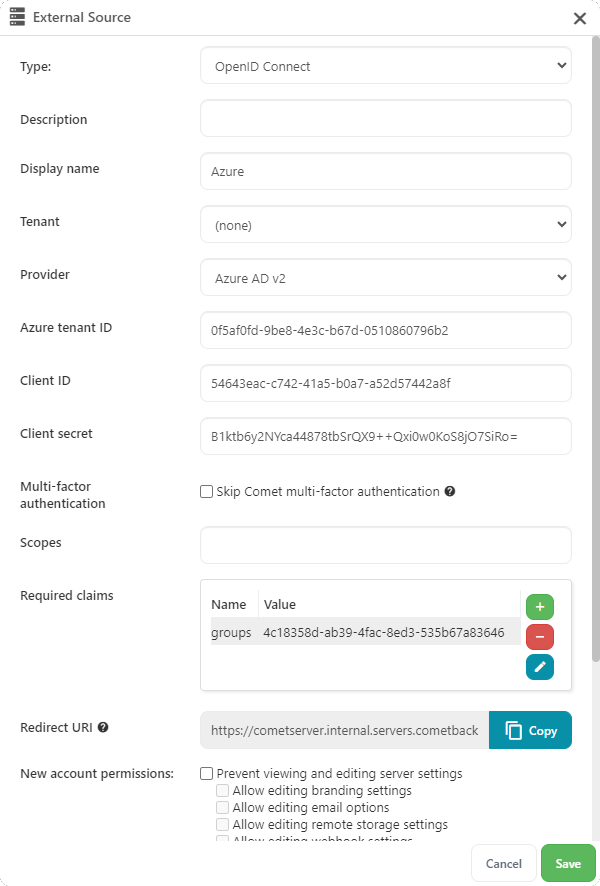
No additional scopes are needed; group claims are included by default once step 4 is complete.
Save the OIDC authentication source and the server settings using the "Save Changes" button.
The Comet Server will now validate group membership of authenticating users and prevent those who are not members of the group from logging into Comet. Existing admin users who are not members of the group will retain their Comet admin accounts, but they will no longer be able to authenticate.
When a user without the configured group attempts to authenticate, they will be rejected and the following message will appear in the server logs:
/api/v1/auth/sso/oidc/callback: failed admin OIDC login (failed to validate claims: missing value for required claim groups)
Multi-factor authentication with OpenID Connect
Comet supports its standard multi-factor authentication when an administrator authenticates using OpenID Connect; if an admin user has multi-factor authentication enabled on their account, Comet will prompt them to complete the appropriate MFA process when they have successfully authenticated at the OIDC OP and have been returned to the Comet Server web interface.
However, if a user has MFA enabled at their OP as well as Comet, they will be prompted to perform MFA twice --- once when authenticating at the OP, and again when they are returned to Comet. To avoid this, OIDC authentication sources can use the "Skip Comet multi-factor authentication" option to opt out of Comet's MFA even if admin users belonging to that source have it enabled for their account. This will cause Comet to fully defer to the OP for MFA; if the OP does not have MFA enabled or the user does not have it configured for their account at the OP, then no MFA will occur at either side.
Authentication Role

The Comet Server software is split into separate roles, as described in the "Application Architecture" section. If this server is expected to only play a storage role or an authentication role in your infrastructure, the other roles should be disabled.
In cometd.cfg, the AuthenticationRole > RoleEnabled option configures whether the Authentication Role is enabled.
The Authentication Role is the part of Comet Server responsible for managing users and job history logs. When this role is enabled, the following data files are used:
cometd-users.db- This file contains user profile information for all users. The expected file-size is small.cometd-jobs.db- This file contains textual job information for all job history. The file-size may grow to some tens of MB, or larger, depending on the retention and volume of job entries.
It is not safe to copy these .db files while Comet Server is running. You can backup these files and more using the Server Self-Backup option.
Authentication Role Storage Template

The Storage Template section is used to manage default storage options which are available when requesting a new Storage Vault for a user. When adding a Storage Vault for a new or existing account, you can simply assign a Storage Template instead of manually creating a storage location per account. Comet will automatically separate user data and therefore there is no need to create separate bucket locations manually.
The Storage Template will automatically assign a bucket location within the storage location. It is possible to configure it with your Storage Role location/s and to a cloud storage provider directly.
Configure a Storage Template using your server's Storage Role
You can configure your Storage Template to use the Storage Role location of your Comet Servers (no limit). An end user will see the Storage Vault as your server’s storage and not the actual destination (such as, not seeing cloud storage credentials).
For a single Comet Server with Authentication Role and Storage Role enabled, create a new Storage Template. Leave the Address dropdown on Local and it will use the current server's Storage Role location.
To add an additional Storage Role server as a Storage Template option, create a new Storage Template, change the Address dropdown to Remote and input the Storage Role server's credentials.
Configure a Storage Template to backup directly to a cloud provider
You can configure a Storage Template with one of the supported cloud storage providers. When using this Storage Vault, the data will backup directly to the storage location and not pass through your Comet Server (unlike using your cloud storage as the Storage Role). When assigning this Storage Vault to an account, the access keys granted will only have permissions for its own subdirectory and won't be able to access other accounts data.
Create a new Storage Vault, change the Type dropdown to one of the supported cloud providers, and input your cloud storage details (Master key is required).
Current supported providers for direct-to-cloud Storage Template
Video Tutorial
See our videos on how to configure Storage Templates with Comet:
Authentication Role Replication

Authentication Role Replication replicates this server's authentication role data (i.e. user profiles and policy group configurations) to the other Comet Server in one direction (the replica doesn't replicate data back to the main).
You can have your Replication server store the data using a cloud service provider or using your own storage.
Server logs and job logs are not replicated (currently).
For Storage Role Replication (i.e. storage buckets and their content) refer to the Storage Role Replication documentation.
Summary for setting up the Replication server:
Install a new Comet Server meeting the system requirements (can be installed on a virtual machine or VPS)
On the Replication server, enable the Authentication Role
On the main server, configure the Authentication Role replication settings on the Settings page to point to the replica
Authentication Role Properties
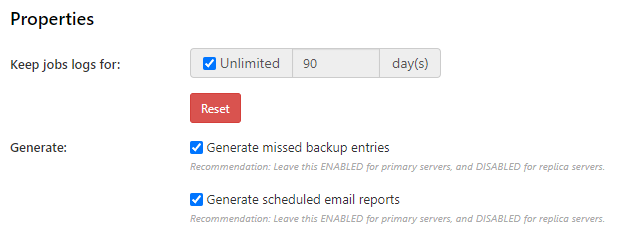
Keep job logs for: XX day(s) is how long to keep job logs in the job history before it automatically deletes after the specified time. Job history is located under Accounts > Job History.
Please note that if you have legal requirements to keep customer logs for an extended period of time, you should ensure this setting is configured appropriately. This setting affects the customer backup job reports; the Comet Server's server-side log entries; it does not affect the retention period for actual backed-up data within each customer's Storage Vault.
Missed Backups
The Authentication Role is responsible for maintaining historical logs of each job. Comet Server can generate a virtual "missed" job corresponding to when a backup job was expected to run on schedule but no backup job was found. You can control generation of Missed Backup jobs via the AuthenticationRole > GenerateMissedBackupEvents property. This property defaults to true, but has no effect if the Authentication Role is disabled.
In general, we would suggest leaving this property enabled for primary servers, and disabling it for replica servers.
Missed backups are detected the following basis:
- A background task performs calculations every half-hour.
- If a scheduled backup job was expected to run at time
T, and no backup job for the same username, Protected Item, and Storage Vault occurred within the time rangeT - 5m...T + 15m, then a missed backup job will be injected with the start and stop time set toT.
Comet Server does not generate missed backup jobs for a time period older than the "Keep job logs for: XX day(s)" setting, as these would be automatically removed.
When extending the time period of the "Keep job logs for: XX day(s)" to a longer period, there is a blank period in the past for which Missed backup jobs may be eligible to be generated. To avoid this issue, or for any other reason, you can set a cut-off date before which no missed backup jobs will be generated, via the AuthenticationRole > NoMissedBackupEventsBefore configuration property (as a unix timestamp).
Internal database integrity checks
Comet Server supports running integrity checks on its internal database files (*.db3 files). It may take an extended amount of time to run these integrity checks.
In Comet 20.2.x, a quick check runs at startup. This may delay server startup by an amount of time proportional to the size of the comet-jobs.db3 file. As of Comet 20.3.0, the checks are disabled by default.
As of Comet 20.3.0, the integrity check level for the Authentication Role's job log database (comet-jobs.db3) can be configured from the cometd.cfg file, by setting the AuthenticationRole > DatabaseCheckLevel property to a value from the below table.
Note that you do not need to enable this feature, unless, you have specific indicators that signal it will be useful.
| Value | Behaviour |
|---|---|
0 | Default - same as 2 |
1 | No checks (fastest) |
2 | wal rollup |
3 | wal rollup, and quick db3 check |
4 | wal rollup, and extended db3 check |
5 | wal rollup, extended db3 check, and compact db3 file size (slowest) |
Storage Role

The Storage Role is the part of Comet Server responsible for receiving and replicating any data uploaded by a Comet Backup account. When this role is enabled, the following data files are used:
cometd-buckets.db- This file contains metadata and authentication information for all Storage Vaults. The expected file-size is small.
It is not safe to copy these .db files while Comet Server is running.
In cometd.cfg, the StorageRole > RoleEnabled option configures whether the Storage Role is enabled.
When the Storage Role is enabled, data is sent to the Comet server for storage in whichever destinations are selected, be it local path, or sending the data into a cloud-storage account you may have with a supported third party. This is discussed in better detail in the Storage Configuration section Note: when the storage destination is a cloud service, data will necessarily pass through your Comet server to the cloud. This ensures that your storage choices are not visible to the end-user. If you are likely to encounter bandwidth issues, then you may wish to consider sending user data directly from the end-user to the cloud service. This will potentially expose your data storage choices to the end-user, as the credentials for access must be stored in the desktop client. You can control access to the desktop client via Policies
Locations
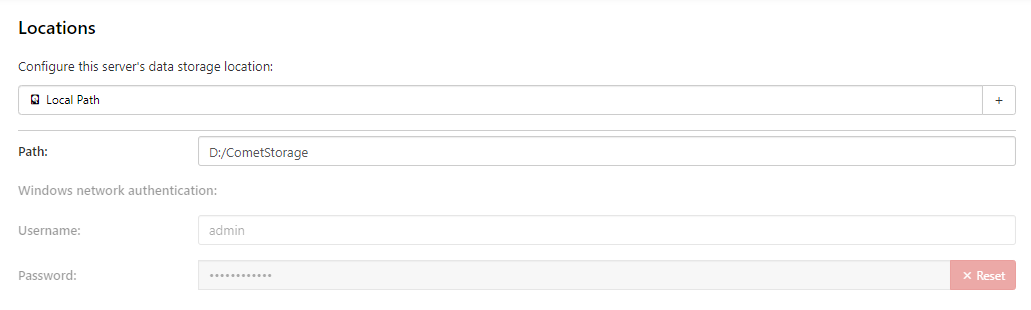
You must configure a location where this Comet Server can store data. The path might be a local disk path, or a network account, or a cloud storage provider. For more information about the supported storage types, please see the Storage Configuration documentation.
Storage Role Replication

Storage Role Replication replicates this server's storage role data (i.e. storage buckets & its content) to the other Comet Server in one direction (the replica doesn't replicate data back to the main).
You can have your Replication server store the data using a cloud service provider or using your own storage.
For Authentication Role Replication (i.e. user profiles and policy group configurations) refer to the Authentication Role Replication documentation.
Summary for setting up the Replication server:
Install a new Comet Server meeting the system requirements (can be installed on a virtual machine or VPS)
On the Replication server, configure the Storage Role (can store data using a cloud service provider or your own storage)
On the main server, configure the Storage Role replication settings on the Settings page, to point to the replica
Software Build Role

The Software Build Role is the part of Comet Server responsible for generating branded client software installers and making them available for download. When this role is enabled, the Download client software page appears in the Comet Server web interface.
Comet Client Branding
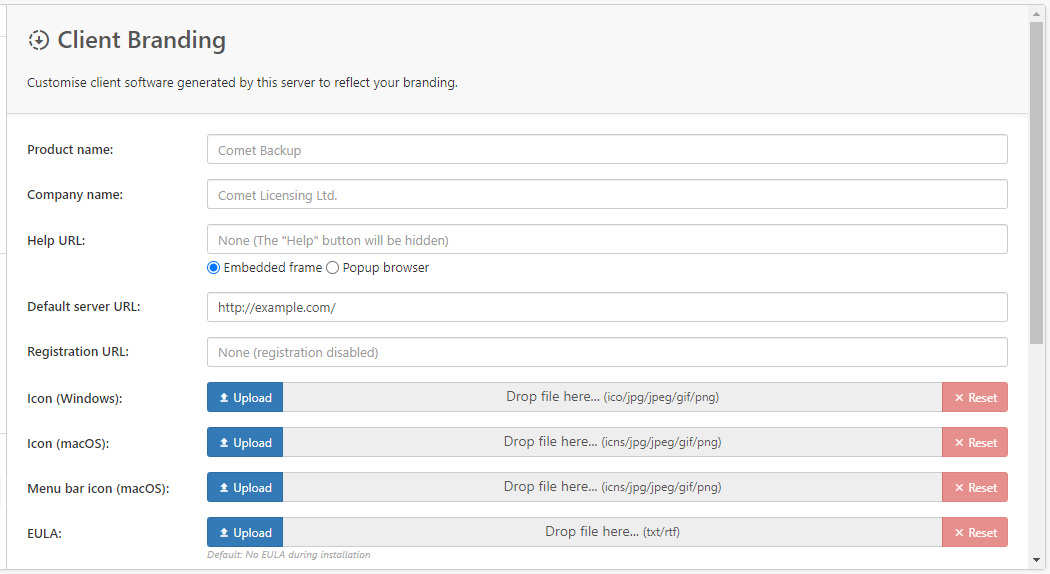
The Software Build Role section is for rebranding the Comet desktop client. This can also be configured within cometd.cfg. When you make changes to your branding, it is required to update the desktop clients for the changes to apply. It is possible to update the branding for multiple devices at once using the Bulk Update feature). Click here for Server branding.
Product name
The Product name is what the Comet client will be named (the shortcut will automatically change to this name). The software will also install in Windows to "C:\Program Files\Product Name"
Note: If you change the Product Name field, any existing, and, possibly incorrectly-named, installation directories will be re-used if the client software is reinstalled.
The desktop client will need to be uninstalled completely. The incorrectly-named "C:\Program Files\Product Name" directory will be removed. A new installation of the branding-updated client software will create a new brandnamed-directory in C:\Program Files.
Company name
The Comet client will refer to the Company name when making changes within the Comet client.
Help URL
Setting the Help URL will add a Help tab on the client with your URL of choice (not required).
This feature aids in personalising the backup client and in providing additional assistance to the end customer. You can choose whether the help content is shown with an embedded frame, or with a popup browser.
If you choose the popup browser option, the device's default web browser will be opened.
If you choose the embedded frame, Comet will render the content directly within the Comet Backup application window. You can take advantage of this fact to design your help website in a way that matches Comet's design theme. The webpage content may be a simple email address, phone number, or plain text content; but because any web features are available, it may also include rich experiences such as contact forms, videos, and live chat features.
Comet will try to render the embedded content with the operating system's platform rendering engine (Edge 79+ with Comet 20.6.3 or later; otherwise the latest installed IE / MSHTML engine). If no suitable platform rendering engine is available, Comet will fallback to opening the device's default web browser in a popup.
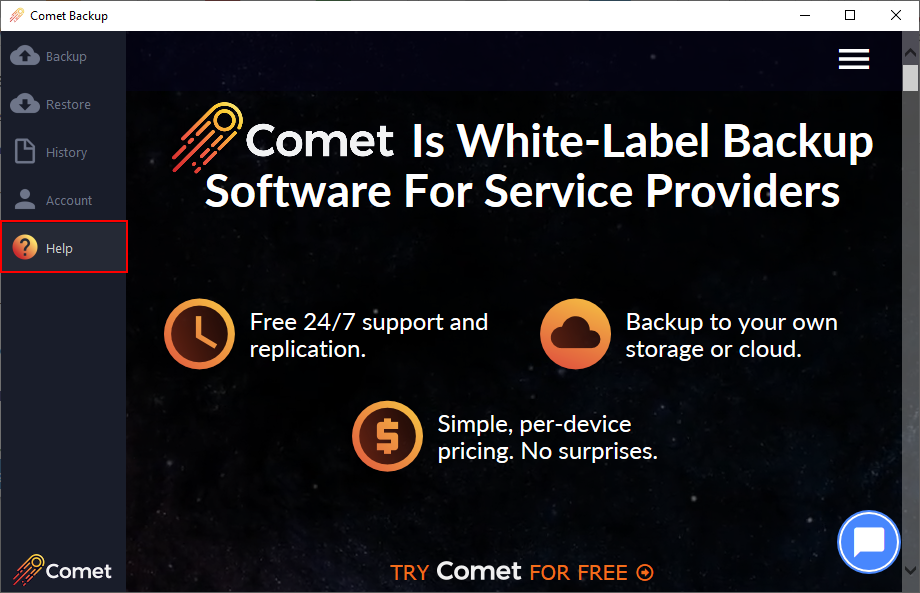
Default server URL
The Default server URL will prefill the Server field when logging into the Comet client.
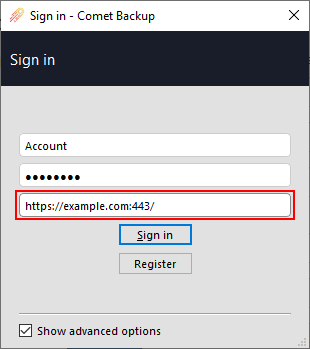
Registration URL
Comet supports new account registration from within the client software. If this property is non-empty, then any generated software will contain a 'Register' button on the login screen that opens the property as a URL in the device's default web browser.
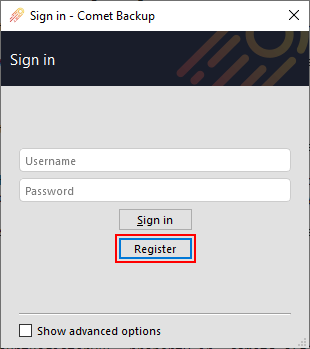
This allows you to create a custom signup workflow that calls into the Comet Server API to actually create the account. This offers an MSP the chance to capture other information such as email address, contact details, and billing / payment details.
By deferring to an external URL for new account registration, this system is deliberately flexible. For instance, it would be possible for MSPs using this system to
- offer the choice of multiple plans, or
- create the account on a specific Comet Server, or
- automatically request a first storage vault, or
- create a "free trial" system.
Icon (Windows / macOS)
You can set a custom icon used for the software on Windows and macOS.
On Windows, the file must be in *.ico format. On macOS, the file must be in *.icns format.
All executables that display an icon to the user, on the desktop, in the Start Menu, or in Windows Explorer/Finder, must carry the icon in ICO/ICNS format as this format can contain one or more small images at multiple sizes and color depths, such that they may be scaled appropriately.
In Comet 20.9.11 and later, png and JPEG files are also supported, by automatically converting them to the required ICO/ICNS format. The supplied image should have a square shape. We recommend using a 512x512 image as this will preserve the most information when the image is scaled down to smaller sizes.
In Comet 20.9.10 and earlier, other file formats (e.g. png and JPEG) are not supported. Use of an unsupported format may result in a invalid icon file error message on Windows, or a blank icon display on macOS. However, you can convert a png or JPEG image into this format using a dedicated program. At the time of writing, we suggest the following programs:
| Software | Interface | Runs on | Price | Produces |
|---|---|---|---|---|
| Greenfish Icon Editor Pro | GUI | Windows, Linux | Free and open-source | *.ico, *.icns |
| Icon Composer 2x | GUI | macOS | Free and open-source | *.icns |
| IcoFX | GUI | Windows | Commercial, with a free-trial | *.ico, *.icns |
| Axialis IconWorkshop | GUI | Windows | Commercial, with a free-trial | *.ico, *.icns |
| ImageMagick | Command-line | Windows, Linux, macOS | Free and open-source | *.ico, *.icns |
sips | Command-line | macOS | Included with OS | *.icns |
EULA
Add an End User License Agreement during the installation process (not required).
Logo image (100x32)
This image will be displayed in the lower-left corner of the software.
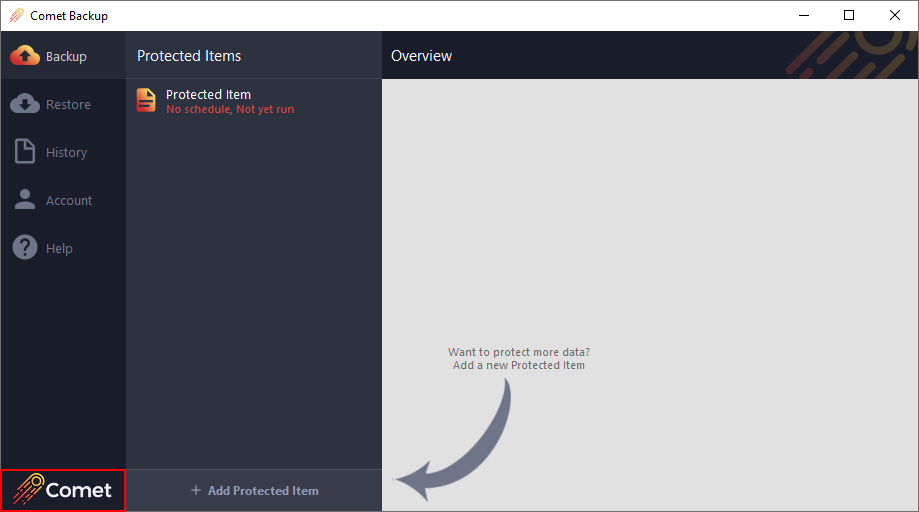
Tile image (150x150)
This image will be displayed in the Windows 10 start menu. The tile background can also be changed using hex format (e.g. #FFFFFF).
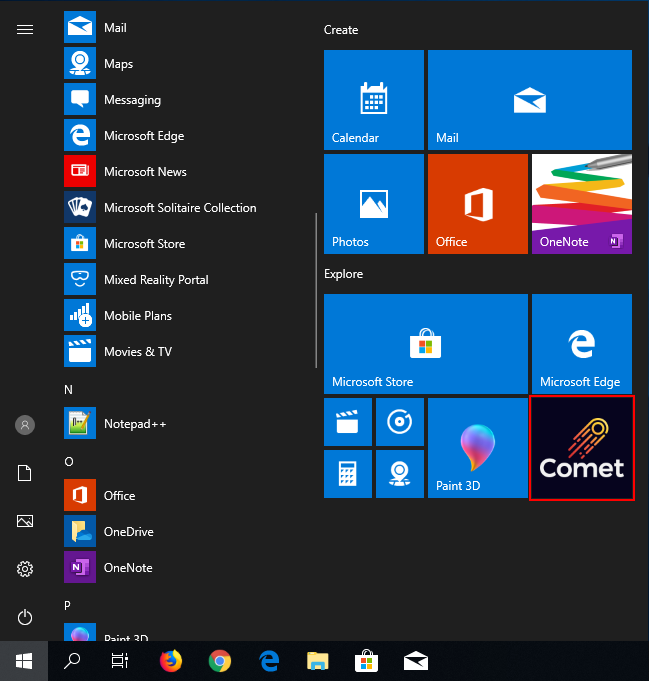
Background logo
Choose to hide the Comet branding from the background
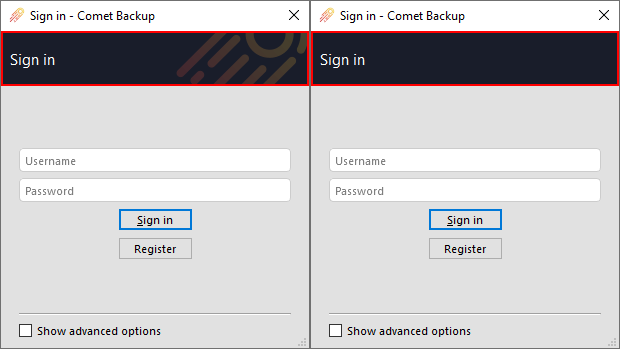
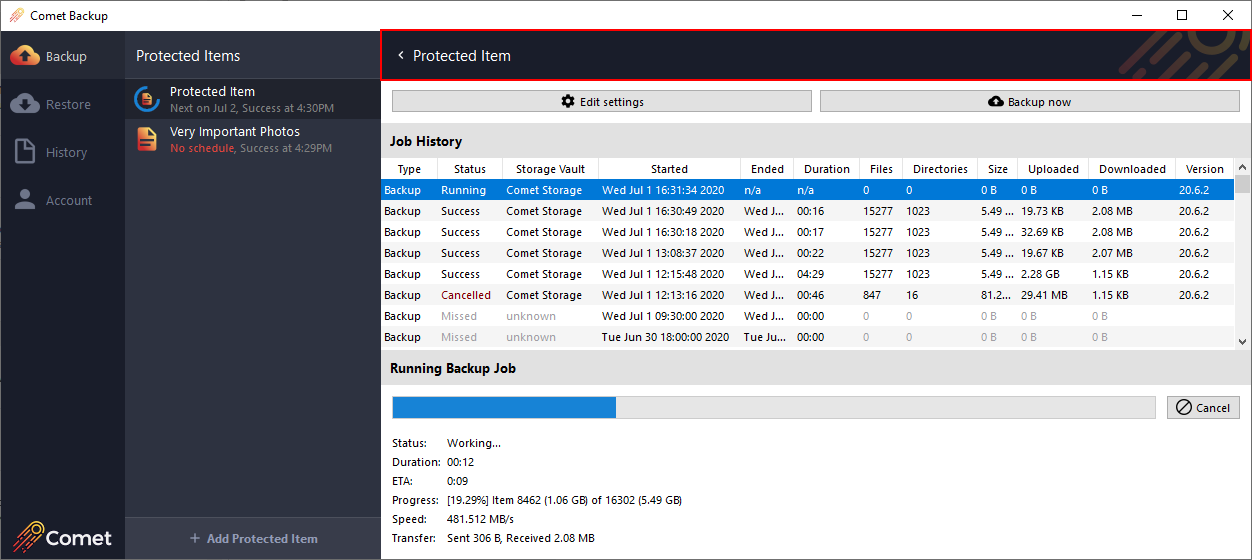
App icon image (256x256)
This image will be displayed as the icon in package managers, such as in Synology DSM's Package Center. This image will be resized as appropriate based on the package manager relevant to each installer.
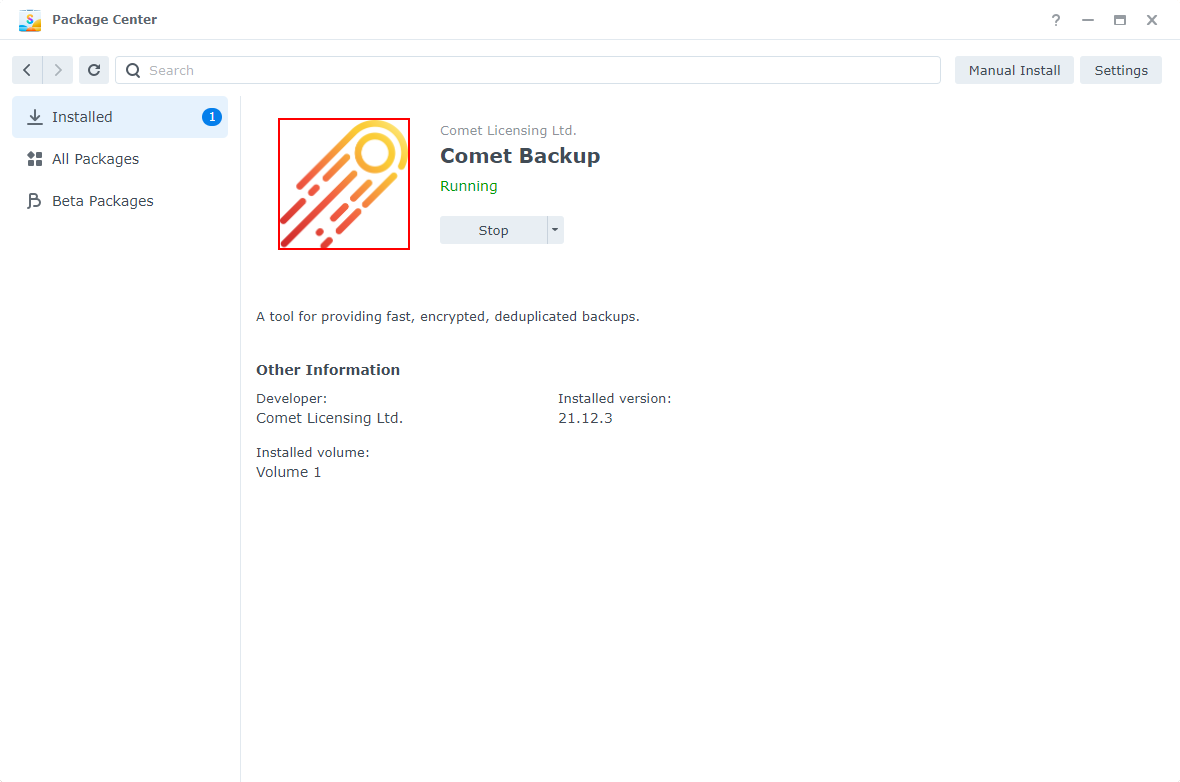
Synology's icon cache
Synology DSM has an icon cache in which it stores a copy of the configured icon for a package. When a new copy of an existing or previously-installed package is installed, Synology DSM will use the cached copy of the icon rather than the icon from the new copy of the package. This can cause it to appear as if changes to the "App icon image" branding setting have not been respected; it is actually caused by a stale icon being used by Synology DSM.
To clear the icon cache, follow these steps:
- Uninstall the Comet Backup package
- SSH into the Synology NAS
- Clear the cache using
sudo rm -r /var/cache/pkglist.tmp/ - Reinstall the Comet Backup package
Codesigning
Windows and macOS have introduced measures to encourage distributing code-signed installers. We recommend configuring a codesigning in order to streamline the process of installing the Comet Backup desktop app.
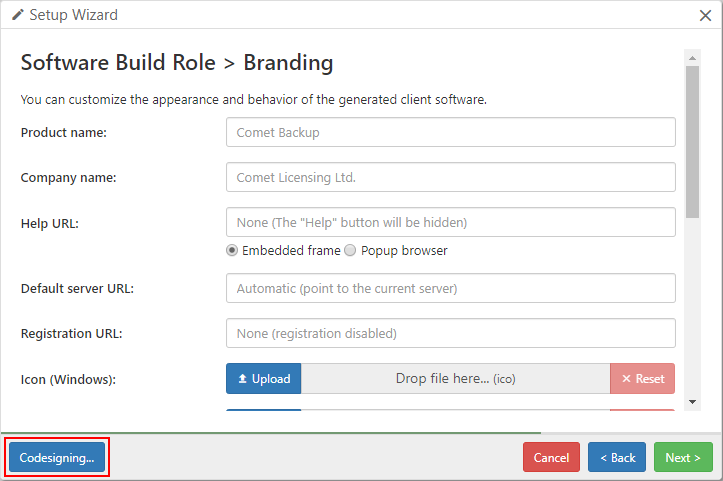
Codesigning for Windows
Microsoft's "Authenticode" programme for codesigning Windows programs helps you ensure the authenticity of an .exe file.
Comet Server is able to automatically sign the generated Comet Backup Windows installer using your Authenticode certificate (PKCS#12), hardware token (PKCS#11), or Azure Key Vault cloud HSM.
Signing the installer is recommended to reduce "SmartScreen" / "unknown publisher" prompts when installing the software, and to improve compatibility with some antivirus (AV) software.
When you do NOT have a codesigning certificate enabled, the Windows software download is in the form of a zip file, containing a small loader .exe (Authenticode-signed by a partner company of Comet Software Ltd) and a data file. When you DO have a codesigning certificate enabled, the Windows software download is in the form of a zip file containing a single signed .exe.
Codesigning the generated Windows client is supported regardless of what operating system Comet Server is running on. It is possible to cross-sign a Windows client from a Linux Comet Server.
As of June 1st 2023, all new Authenticode certificates must be provisioned in an HSM or equivalent secure storage. It will no longer be possible to purchase new File (PKCS#12) certificates.
Azure Key Vault is currently the recommended method, especially on Comet-Hosted, as it is not possible to attach a physical HSM to the Comet-Hosted server. More options will be made available in future releases.
The following codesigning options are available:
File (PKCS#12)
As detailed above, it is no longer possible to purchase new PKCS#12 certificates for Authenticode signing. If you have an existing certificate that is not yet up for renewal, Comet Server still supports uploading the PKCS12 (*.pfx / *.p12) file to the code-signing section of the Comet Server's client branding settings.
Smartcard (PKCS#11)
This section relates to Comet Server 23.6.7 and later. Older versions of Comet Server supported PKCS#11 using different options. For more specific information, please consult the documentation bundled with your Comet Server installation.
Comet Server supports performing Authenticode codesigning for Windows using a hardware device or smartcard. Your hardware device or smartcard must have a PKCS#11-compatible driver available.
The following options must be configured:
| Option | Description |
|---|---|
| Token label | The label that identifies the token's slot. The token's label must be unique |
| Module | The local disk path to the PKCS#11 module *.dll (Windows) or *.so (Linux) file for your specific hardware |
| Certificate | The public key, in X509 format. If not present, Comet Server will try and find a matching certificate from inside the PKCS#11 hardware device. |
| Key ID | The reference to the particular key inside your PKCS#11 hardware device. Must be in hex format. |
| Password | If a password is required for this slot in your PKCS#11 hardware device, enter it here |
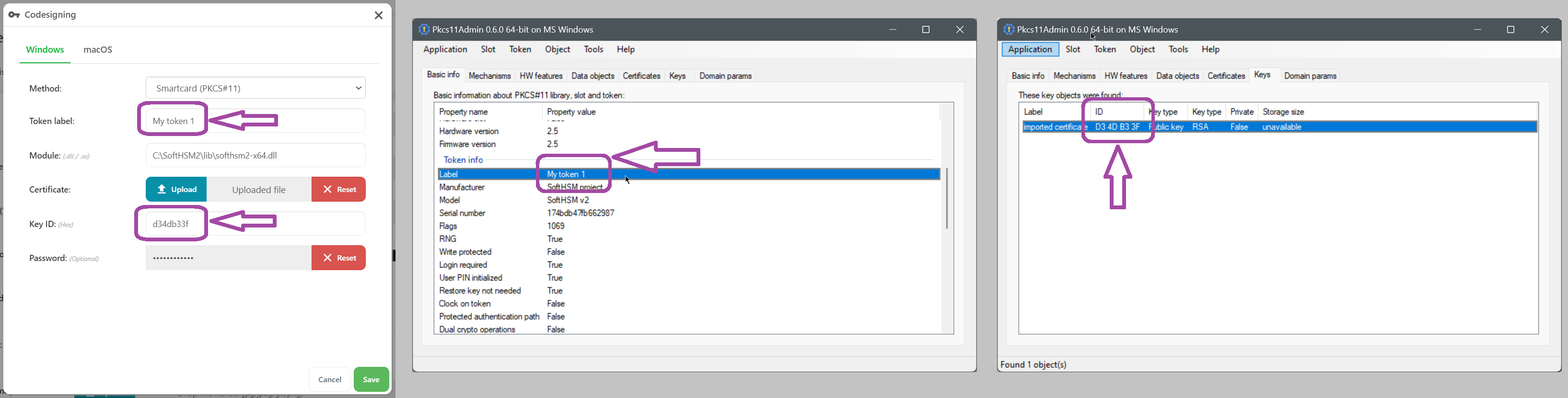
If you have a USB hardware dongle with no physical USB access (for example, if the Comet Server is on a cloud VM), third-party solutions are available to remotely forward the USB device:
- VirtualHere
- USB/IP protocol client/server implementations
- Upstream Linux kernel USB/IP support - see the
usbip-utilspackage in your distribution - Open-source USB/IP clients for Windows: vadimgrn/usbip-win2, cezanne/usbip-win
- Upstream Linux kernel USB/IP support - see the
Azure Key Vault
This feature requires Comet Server 23.3.0 or later.
Azure Key Vault is a cloud service from Microsoft that offers HSM devices in compliance with current and upcoming Authenticode security requirements.
Some commercial Authenticode certificate providers can provision new Authenticode certificates to Azure Key Vault:
- https://www.globalsign.com/en/lp/certificates-for-azure-key-vault
- https://trustzone.com/knowledge-base/how-to-set-up-install-and-use-an-ev-code-signing-certificate-in-azure/
- https://learn.microsoft.com/en-us/azure/key-vault/certificates/create-certificate#partnered-ca-providers
You should work with your choice of Certificate Authority (CA). First, create the HSM inside Azure Key Vault, create a CSR, arrange to have the CSR signed by the CA, and then import the CA-signed certificate into the Azure Key Vault. The following options are then required in Comet Server:
| Option | Description |
|---|---|
| Azure Key Vault name | The specified name of the entire Key Vault in Azure |
| Certificate name | The specified name of the single certificate from the Certificates section in Azure Key Vault |
| Application ID | You must register a new Azure application in Azure Active Directory > "App registrations" screen. Then in the Azure Key Vault settings, you can choose either the "Vault access policy" or "Azure role-based access control" permission models, and then follow the specific authorization steps outlined below to grant the new application access to perform signing with certificates inside this Key Vault. |
| Application Secret | In the Azure application settings, you must generate an Application Secret that Comet Server can use to authenticate as this configured Application |
| Tenant ID | The Azure or Office 365 Tenant ID that describes your company organization |
To allow Comet to access and use the certificates, the following permissions are required:
- When using Azure role-based access controls (RBAC), assign the application you previously registered the following roles:
- Key Vault Certificates Officer
- Key Vault Crypto Officer
- When using access policies, assign the application the following permissions:
- Key Management Operations: all permissions other than "Delete"
- Cryptographic Operations: all permissions
- Certificate Management Operations: all permissions other than "Delete"
Codesigning for macOS
Comet Server is able to automatically sign and notarize the Comet Backup macOS installer using your supplied Apple Developer codesigning certificates.
Signing the installer is recommended to avoid "Gatekeeper" security prompts when installing the Comet Backup client app.
The signing process itself can be performed either
- within the Comet Server, by uploading your codesigning certificate files (recommended); or
- by connecting by SSH into a macOS machine on demand; or
- by manually signing the default unsigned package and distributing it separately.
Codesigning for macOS requires a certificate signed by Apple. To get one, you must first register for Apple's developer program. This requires a DUNS number (for organisations) and payment of a 99USD fee. You may be required to accept any Apple Developer license agreements in App Store Connect. Once you have enrolled in the Apple Developer program, visit https://developer.apple.com/account/ and click "Certificates, IDs & Profiles" in the left-hand menu to generate and download certificates. You should create both a "Developer ID Installer" and a "Developer ID Application" certificate.
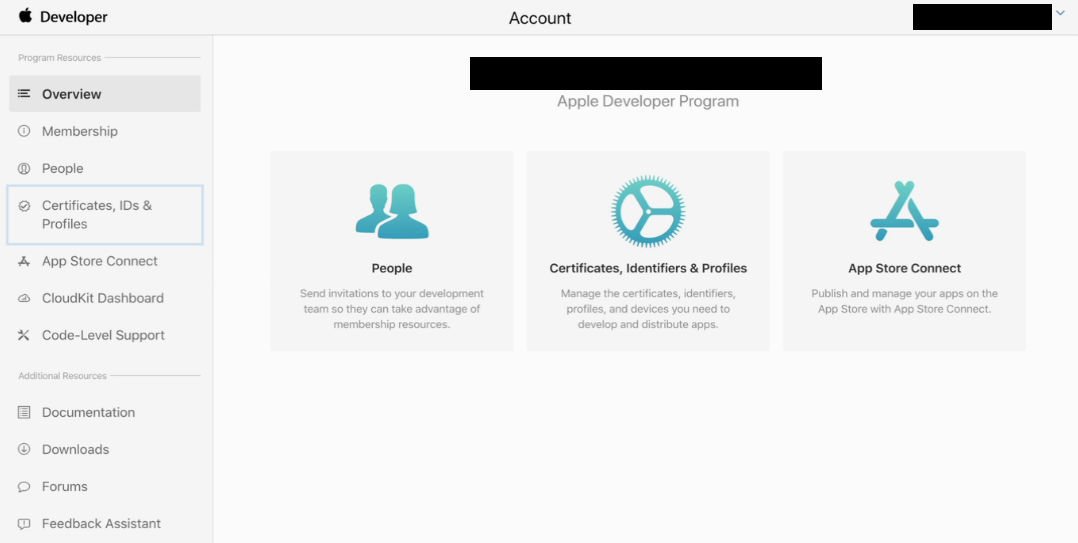
Once you have successfully acquired the certificate, the following options must be configured in the Comet Server settings:
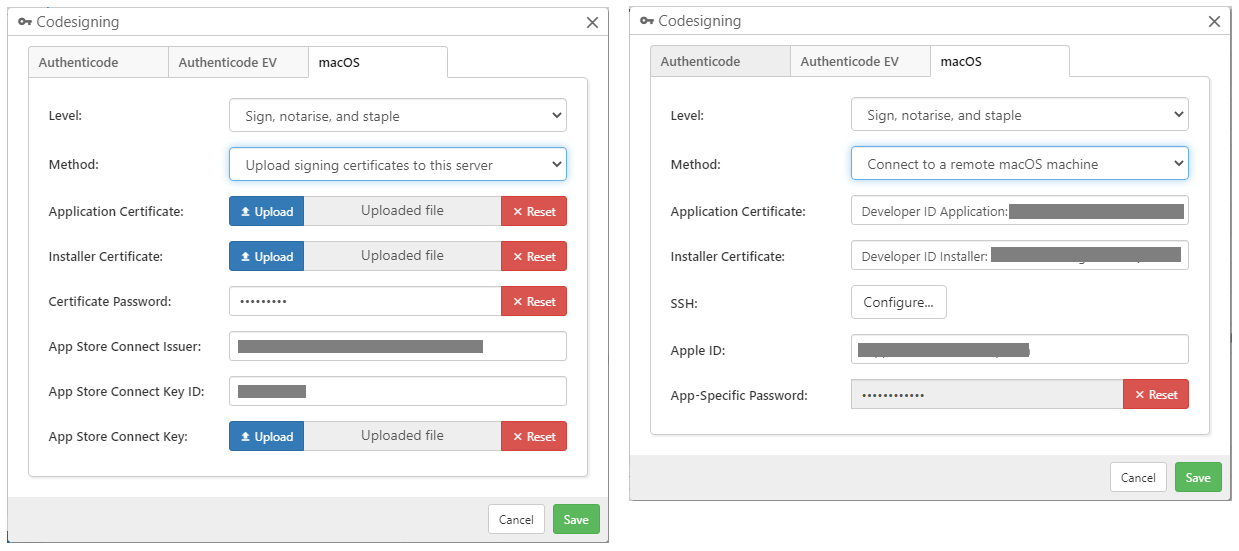
Level
The Level can be one of the following options:
| Level | Description |
|---|---|
| Sign only | Fastest, lowest compatibility. Does not work with macOS 10.15+ after February 2020. Only the "Developer ID Installer" certificate is required. The Apple ID or App Store Connect keys are not required. |
| Sign and notarise | Fast, good compatibility. The customer's Mac will make one network request to Apple servers when first installed |
| Sign, notarise, and staple | Slowest (perhaps 10 minutes or longer on first download), best compatibility. The codesigning will work offline without any prompting. Comet Server will wait until notarisation has completed before serving the generated client installer; this has the additional benefit that any notarisation validation issues will appear in the Comet Server server log. |
Upload method (recommended)
This option is available with Comet Server 22.3.3 or later. The following settings describe the requirements as of Comet Server 22.6.9; for older versions, please check the documentation shipped alongside your Comet Server installation.
To sign the package, upload your "Developer ID Application" and "Developer ID Installer" certificates in PKCS12 (*.pfx / *.p12) file format to the Comet Server. If you created the Apple developer certificates on macOS, use the "Keychain Access" app to export your certificates including the private key.
To notarize the package, there is an additional requirement:
- Create an App Store Connect API key from https://appstoreconnect.apple.com/access/api and get its Issuer, Key ID, and Key file.
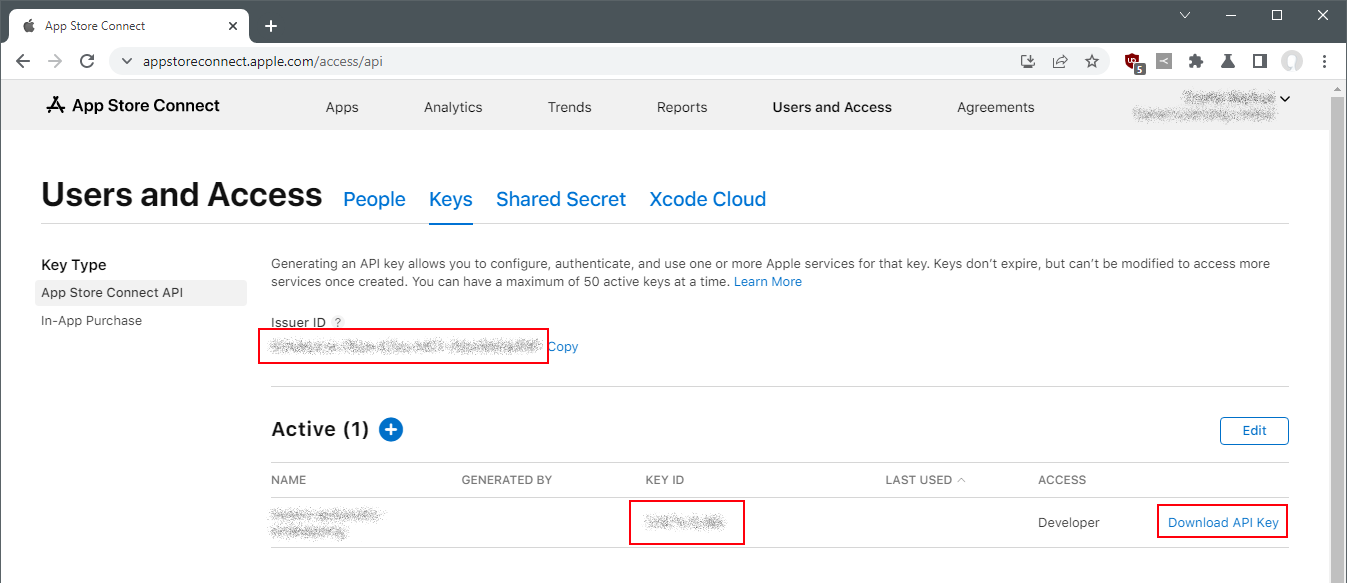
SSH method
This codesigning method works by connecting to a macOS machine over SSH, and running the official macOS codesigning toolchain that Apple distribute with XCode. On your Mac, you must install the XCode developer tools from the Mac App Store. You must either run XCode once, or run sudo xcodebuild -license from Terminal.app, in order to accept the XCode license agreement.
Comet Server then requires you to adjust some of the certificate permissions in order for it to be accessible to remote SSH processes. In the Keychain Access app on your Mac, make the following changes:
- First, move or copy the certificate into the "System" keychain
- Secondly, grant the codesigning tools permission to access this certificate
- Unfold the certificate row, to see the "private key" row
- Double-click the "private key" row to open the Info panel
- On the "Access Control" tab, click the "+" button
- In the file picker, browse to
/usr/bin/codesign- You can press Apple+Shift+Period to temporarily show hidden files, such as the
/usr/folder in the root drive
- You can press Apple+Shift+Period to temporarily show hidden files, such as the
- Repeat for
/usr/bin/productsign - Save and close this dialog
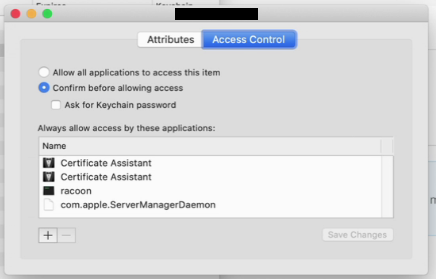
You should configure the full certificate name in the Comet Server settings.
Your macOS machine must be connected to the internet in a way that is reachable from the Comet Server. You must enable SSH access to your Mac by running: sudo systemsetup -setremotelogin on. If the Mac is on a different network, you may need to enable port-forwarding to allow the Comet Server to reach out to your Mac.
WARNING: Enabling SSH will open your Mac up to internet attacks, including but not limited to brute-force password guessing attempts, and credential-stuffing attacks. Please ensure that your Mac is receiving current security updates, and that all user accounts on the Mac have very strong passwords.
Comet Server requires your Apple ID email address to perform Notary submission. Comet Server requires an App-Specific Password for your Apple ID, to perform Notary submission. Your primary Apple ID password is not sufficient. You can create an App-Specific Password from https://appleid.apple.com/account/manage by clicking the "App-Specific Passwords" link. The password will be auto-generated by the Apple ID website. If you have set the "Level" parameter to "Sign only", these two fields are not required.
Codesigning for Linux
Linux applications do not contain embedded codesigning. You can achieve codesigning support for Linux by GPG-signing the hash of the binary and making this information available on your website independently.
Options
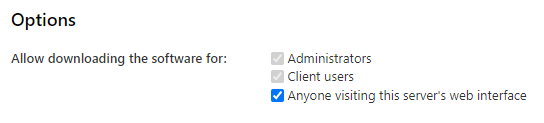
Enable/disable the ability to download the Comet client for anyone visiting the Comet Servers web interface.
Max Builders
In the cometd.cfg file (easily accessible with the "Edit configuration file" option in the Comet Server Service Manager) there is the variable labelled MaxBuilders located under SoftwareBuildRole. This option allows you to specify the max number of builders Comet can use when building the client installers. The default value is 0 which sets this to your CPU core count - 2.
Constellation Role

The Constellation Role is the part of Comet Server responsible for providing global insight across multiple Comet Servers.
Recall that Comet is designed to separate the Authentication and Storage roles to allow independent scaling.
- A small MSP using Comet software might have only a single Comet Server,
- A large MSP might have one Authentication Role server and a dozen Storage Role servers,
- A white-label MSP might have a dozen different Authentication Role servers all backed by a single Storage Role server.
These latter cases are perfectly valid scenarios, but present some complexity when answering questions like "which user accounts are using this bucket" and "is this bucket safe to delete". The Constellation role communicates with all your Comet Servers to produce a global overview of your entire cluster to help answer these questions.
The Constellation role is optional. However, it is necessary if you want to automatically remove unused storage buckets from your Storage Role servers.
The Constellation role was formerly known as the "Overseer" role.
Choose one (and only one) of your servers to have the Constellation role. You can then use the Report features inside Comet Server > Cluster menu > "About this Cluster" to find which buckets are in-use by which accounts.
In cometd.cfg, you can enable the Constellation Role by setting the property ConstellationRole > RoleEnabled to true.
Targets

When setting up the Constellation role you must add the other Authentication role/Storage role servers to manage.
In cometd.cfg, fill the Servers array with all your servers (including the Constellation), in the same format as for replication targets and remote storage buckets.
If you add a new Comet Server, you should add it to the Constellation Role Targets list.
If you add a tenant, you should add it to the Constellation Role Targets list.
Properties

The Constellation role will automatically produce a bucket usage report every hour, listing for each bucket (A) which servers the bucket exists on, and (B) which users have a Storage Vault configured pointing to this bucket. This information is sufficient to identify unused buckets in order to reclaim storage space on your Comet Server.
In the default configuration, no data will be deleted as a result of running this report. Once you are happy with the result of this report, you can enable the deletion feature to allow the Constellation role to delete unused buckets automatically.
Please keep an eye on the server logs in order to draw attention to any correctness issues with the report.
In cometd.cfg, you can configure this option via the ConstellationRole section > DeleteUnusedData property.
Risks
It is essential that the Constellation has access to every single one of your Comet Servers. If a new Authentication Role server is added to your infrastructure, but not added to the list of servers managed by the Constellation Role, then Constellation will see that the buckets are unused and remove them.
Such an issue should be obvious when the customer's next backup job fails to run. If the issue is noticed early, then recovery should be possible by reverting to an earlier filesystem snapshot (if available) or by re-uploading the data. However, if backup jobs are performed infrequently, or if the issue occurs at the same time as another outage, it may be more difficult to recover from the issue.
If an Authentication Role server is found to reference a Storage Role server outside the Constellation's vision, then a warning message will be added to the log file.
Tenants
This feature is available in Comet Server 20.9.0 and later. Configuration via the Setup Wizard is available in Comet Server 20.12.0 - 21.9.12, and via the Settings page from 21.12.0+.
Prior to Comet Server 21.12.0, this feature was named 'Organizations'.
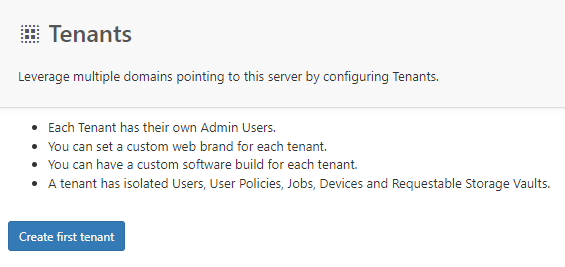
The tenants feature provides a way to divide your Comet Server into isolated zones. This can be used for any multi-tenancy purpose such as supporting resellers, client grouping, etc.
You can configure this feature either by the cometd.cfg file, or via the API without requiring a service restart, via the Setup Wizard (20.12.0 - 21.9.12), or via the Settings page (>=21.12.0).
To set up your Comet Server for multiple tenants:
- The tenant hostname(s) must resolve to the existing Comet Server
- The tenant hostname(s) must be unique (different from the existing Comet Server hostname, and different from other tenant hostnames).
Example: Your Comet Server will already be 'listening' for communications on a URL, eg: example.com, which, in turn, resolves to 123.123.123.123.
When adding a tenant, in the 'Hostname' section, add a new, unique URL for the tenant, eg: tenant.com. This URL should also resolve to 123.123.123.123 (or to wherever the Comet Server is located).
We would recommend that the tenant URL, and its resolution, should be something that you have configured and verified prior to adding the new tenant.
The tenant hostname should also be entered as a hostname on the top-level network settings.
In an automatic certificate (i.e. Let's Encrypt) configuration, these can be entered as a comma-delimited list in the existing network interface (e.g. backup.companyname.com,backup.tenant1.com).
If custom SSL certificates are being used, you will need to ensure that the certificates cover all tenant addresses, either by:
- creating a separate network interface for each domain's certificates,
- using a wildcard certificate and assigning tenants as subdomains of this domain.
When the Comet Server web interface is accessed from the configured hostname, the tenant's own branding will be used.
- In the tenant configuration, the hostname should be specified as a plain domain name only, such as
tenant.com, and excluding any port (e.g.:443) or protocol (e.g.https://). It is only possible to separate tenants based on the domain name, not the port or protocol.
Tenants are isolated from each other, but the usual top-level administrator does have hierarchal visibility into seeing a tenant's users, policies and so on. When logged in as a top-level administrator, any items belonging to a tenant (such as users, jobs, policies, and Storage Role buckets) are all specially marked with a badge containing the tenant name.
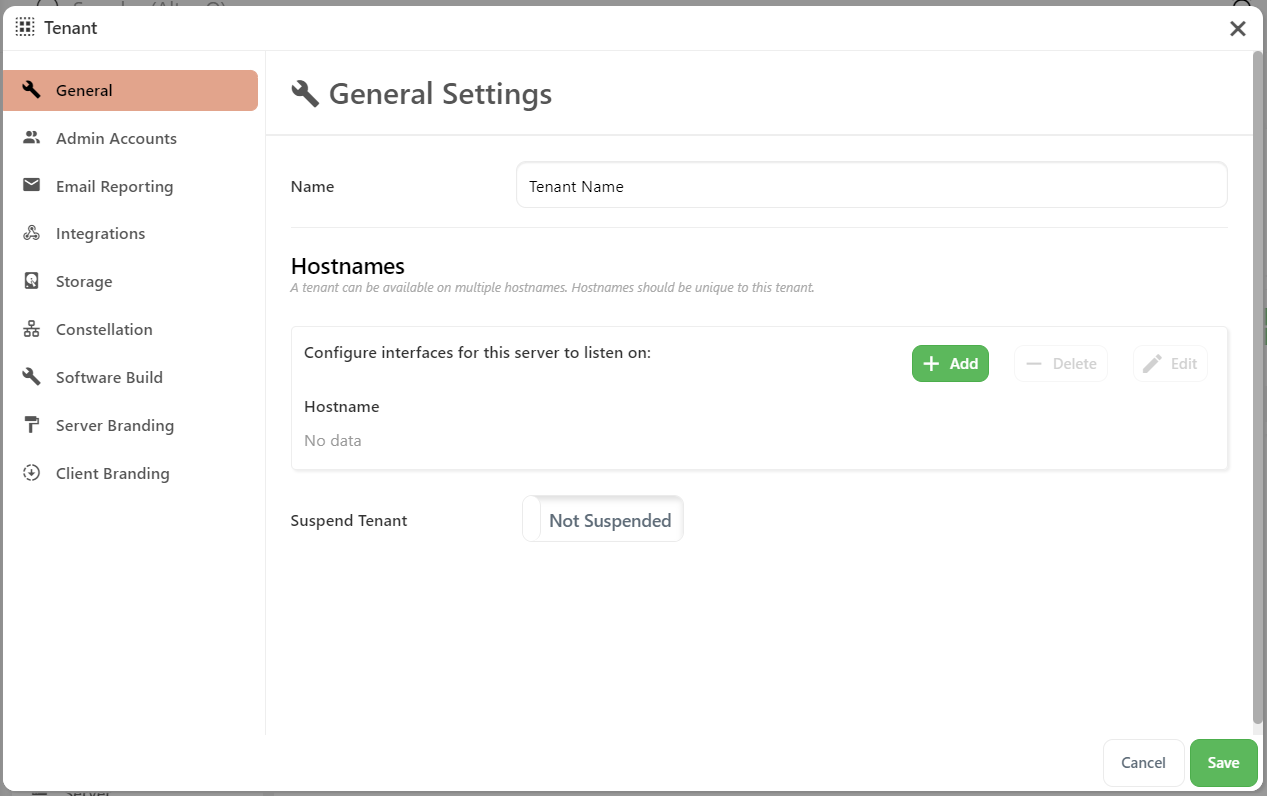
Each tenant has its own isolated set of:
- Admin user accounts. You can create admin accounts that will have limited visibility only to this tenant's set of customers.
- It is possible to reuse an Admin username between multiple tenants (>=21.3.0)
- Software Build
- Branding. When accessed on the configured hostname, the web interface and the Comet Backup software download would have your tenant's custom branding applied to it.
- Email return address
- User accounts and devices
- Policies
- Storage Template settings. You can assign each reseller a different set of Storage Template providers, from a cloud provider or otherwise.
- It is possible to select the Local Comet Server Storage Role. In this case, the resulting Bucket will belong to the isolated tenant.
- It is possible to configure a remote Comet Server Storage Role. In this case, the resulting Bucket on the remote Comet Server will belong to the same tenant as the credentials used.
- Constellation
Some features are still system-wide for the Comet Server:
- Bulk Upgrade Campaign A tenant administrator does not have access to the bulk upgrade campaign page.
- Storage Role configuration. The tenants feature does not allow tenant administrators to configure the Storage Role to have Comet Server store data in different locations other than what the top-level administrator has configured. If Storage Role is used, then buckets will be appropriately isolated for each tenant.
- Email deliverability configuration. Any email reports sent on behalf of the tenant can be delivered with the tenant's own configured 'From' name and return address. However, the actual deliverability configuration and/or SMTP details would be the same as for the top-level administrator.
- Replication. The replica Comet Server should be manually configured to have the same tenant IDs by copying the
Organizationssection in thecometd.cfgfile.
A tenant admin can only log in to the Comet Server web interface from their configured hostname with the matching branding. The top-level administrator account can only log in to the Comet Server web interface from a hostname that is not used for a tenant.
During API calls, tenant visibility restrictions are automatically applied based on your supplied credentials. A tenant admin user account can use the API to access their isolated zone without any API code changes.
- Prior to Comet 21.3.0, the top-level administrator could log in from any hostname, even with mismatched branding. Prior to Comet 21.3.0, administrator usernames were required to be unique across all tenants.
Transfer user across tenants
Main administrators will be able to move a user from one tenant to another. However this has several implications on the affected user and its devices.
- Policies tied up with the previous tenant will be reset
- Only Online and up-to-date (>= 22.9.3) devices will have their login URL updated to the new tenant. Offline devices at the time of transfer will need its login URL to be updated manually so it can connect to the Comet server again.
- If a user has Storage Vaults being cleaned up by a Constellation role from the previous tenant, this needs to be sorted out prior to transfer. Constellation from the previous tenant will not be unable to find the user as it has moved and it can purge that user's underlying bucket.
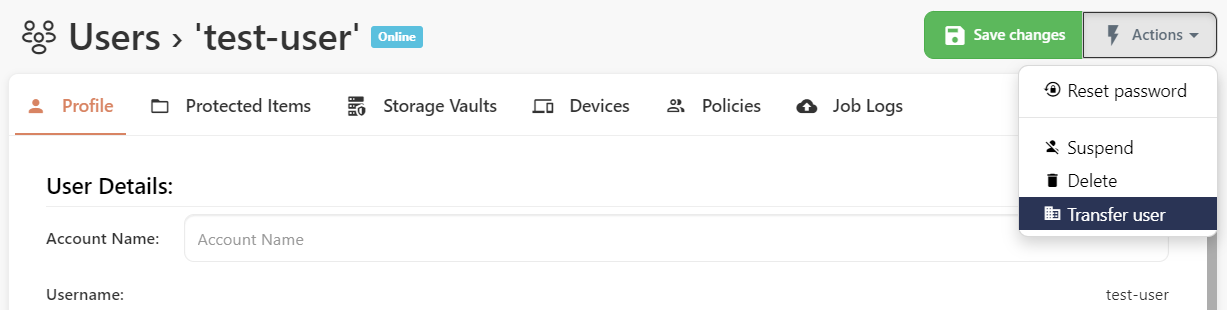
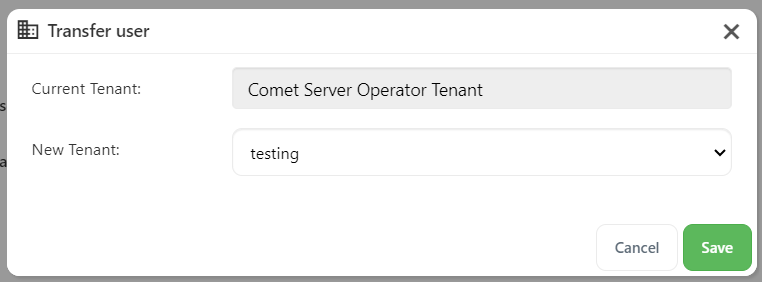
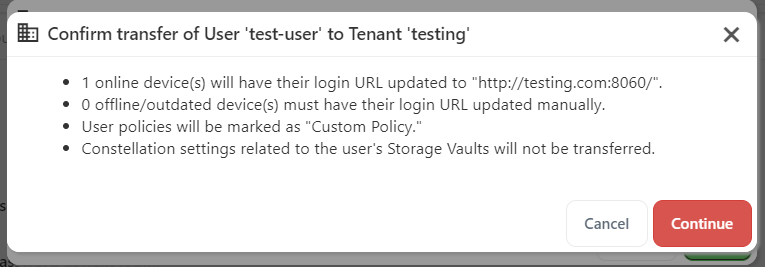
Tenant Constellation
System wide Constellation role is required to be enabled.
Main administrator can configure the tenant's Constellation configuration or they can leave it up to the tenant administrator.
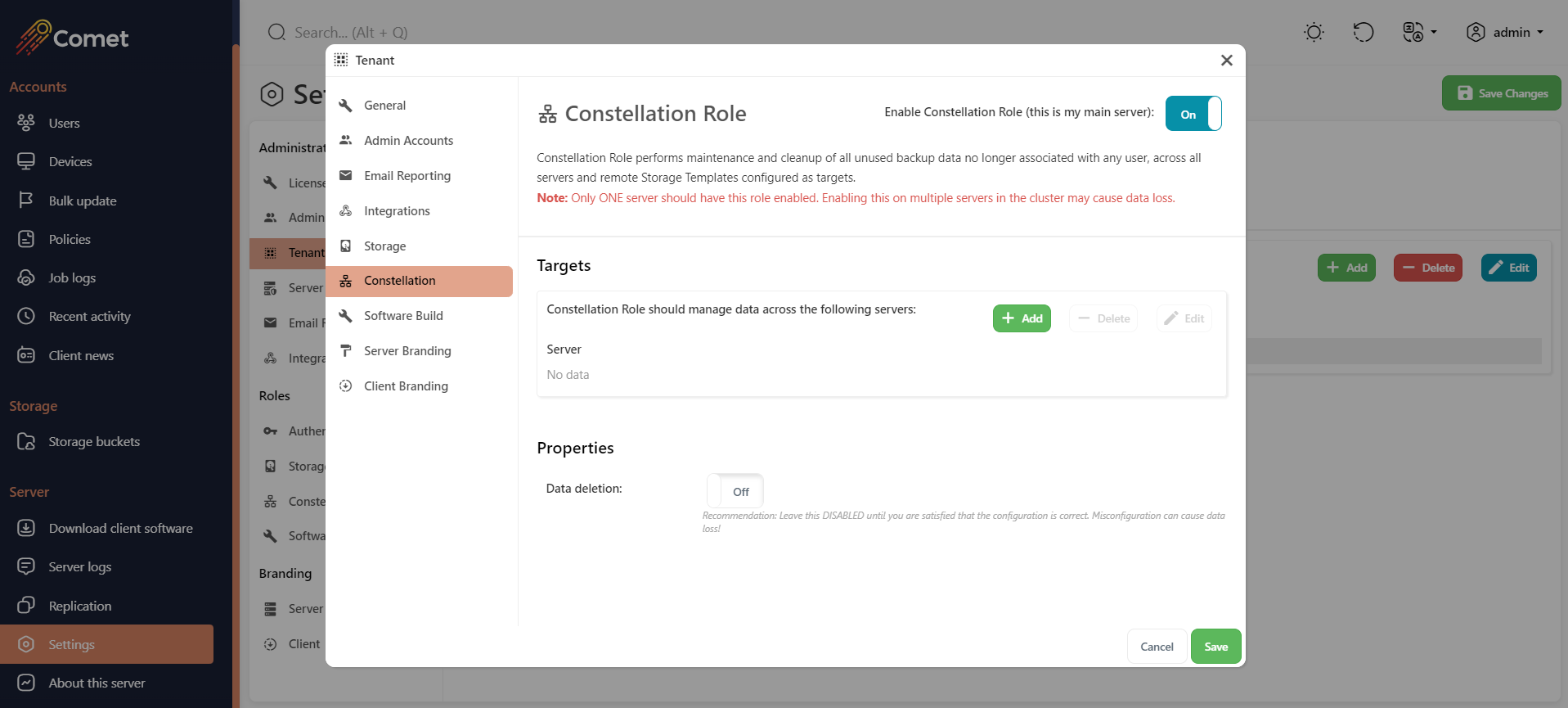
Tenant administrator's Constellation setting will only be available if (a) a Comet Server has Constellation Role enabled and (b) permission is allowed to the tenant administrator
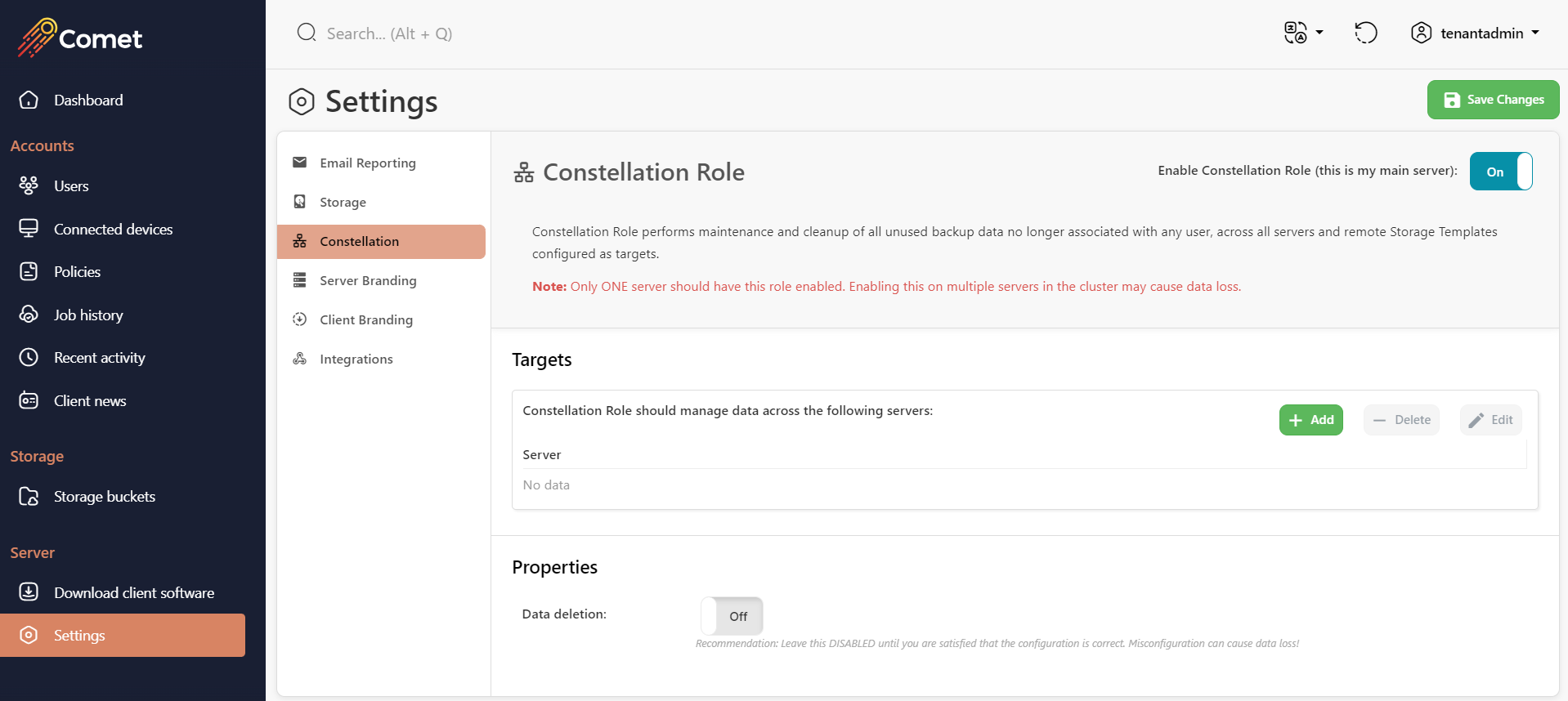
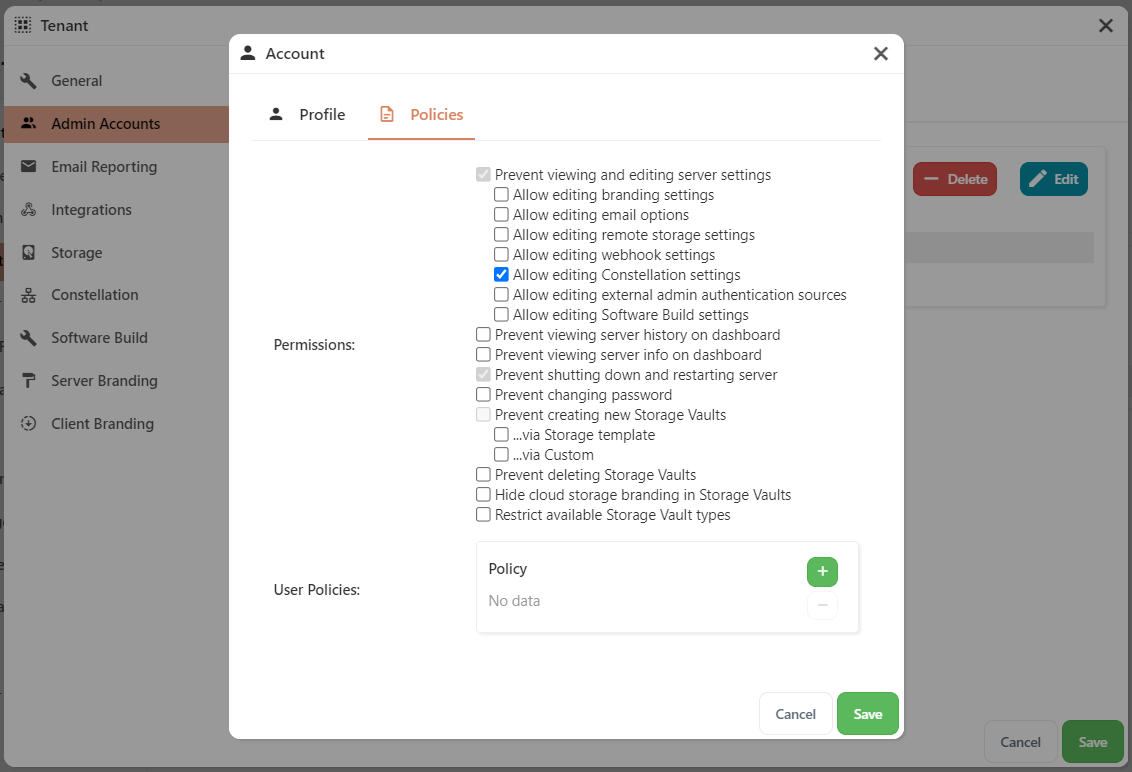
"On-demand" pruning is not available for tenants. Cleanup will happen on a regular scheduled job.

Tenant Software Build
System wide Software Build role is required to be enabled
Main administrator can configure the tenant's Software Build configuration. The Software Build role cannot be disabled by a tenant administrator.
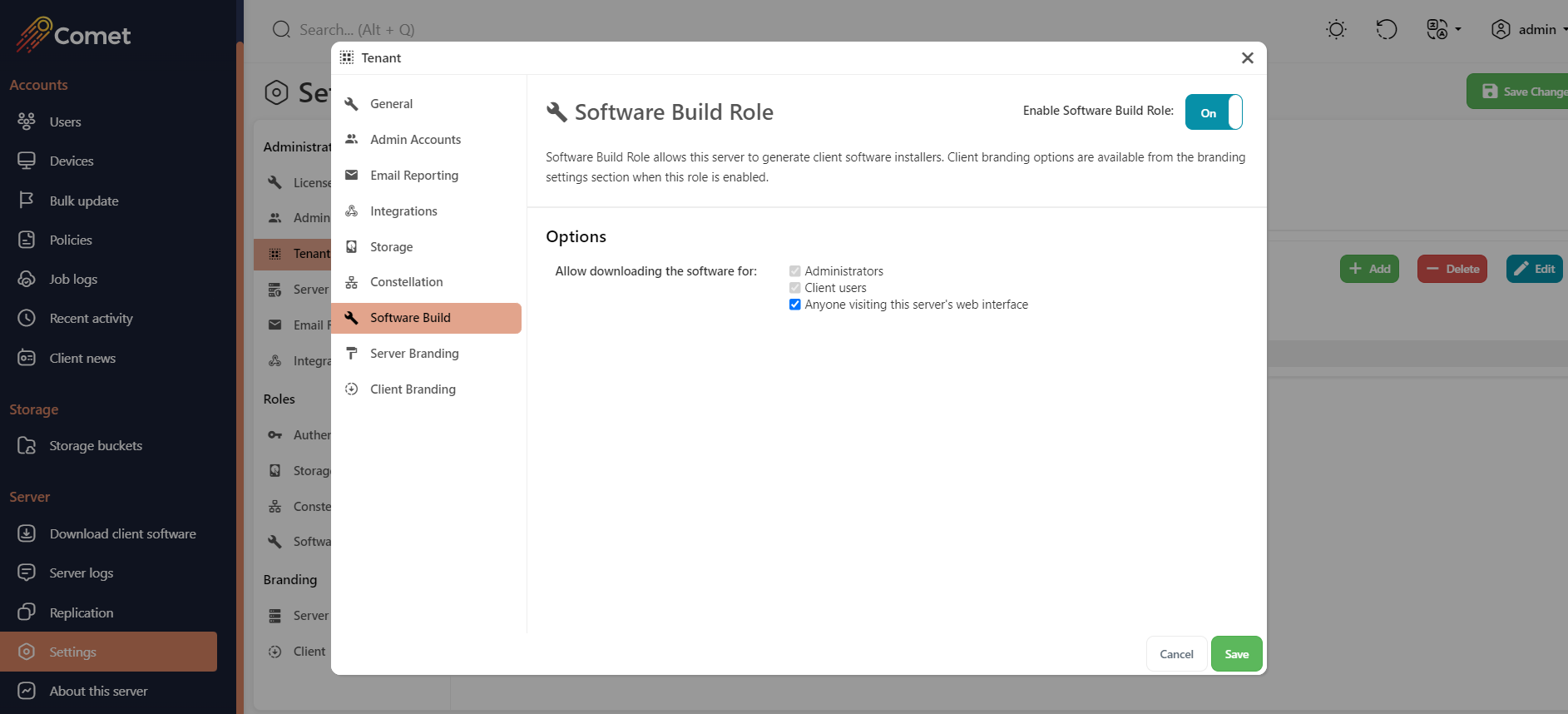
Tenant administrator's Software Build setting will only be available if (a) a Comet Server has Software Build Role enabled and (b) permission is allowed to the tenant administrator.
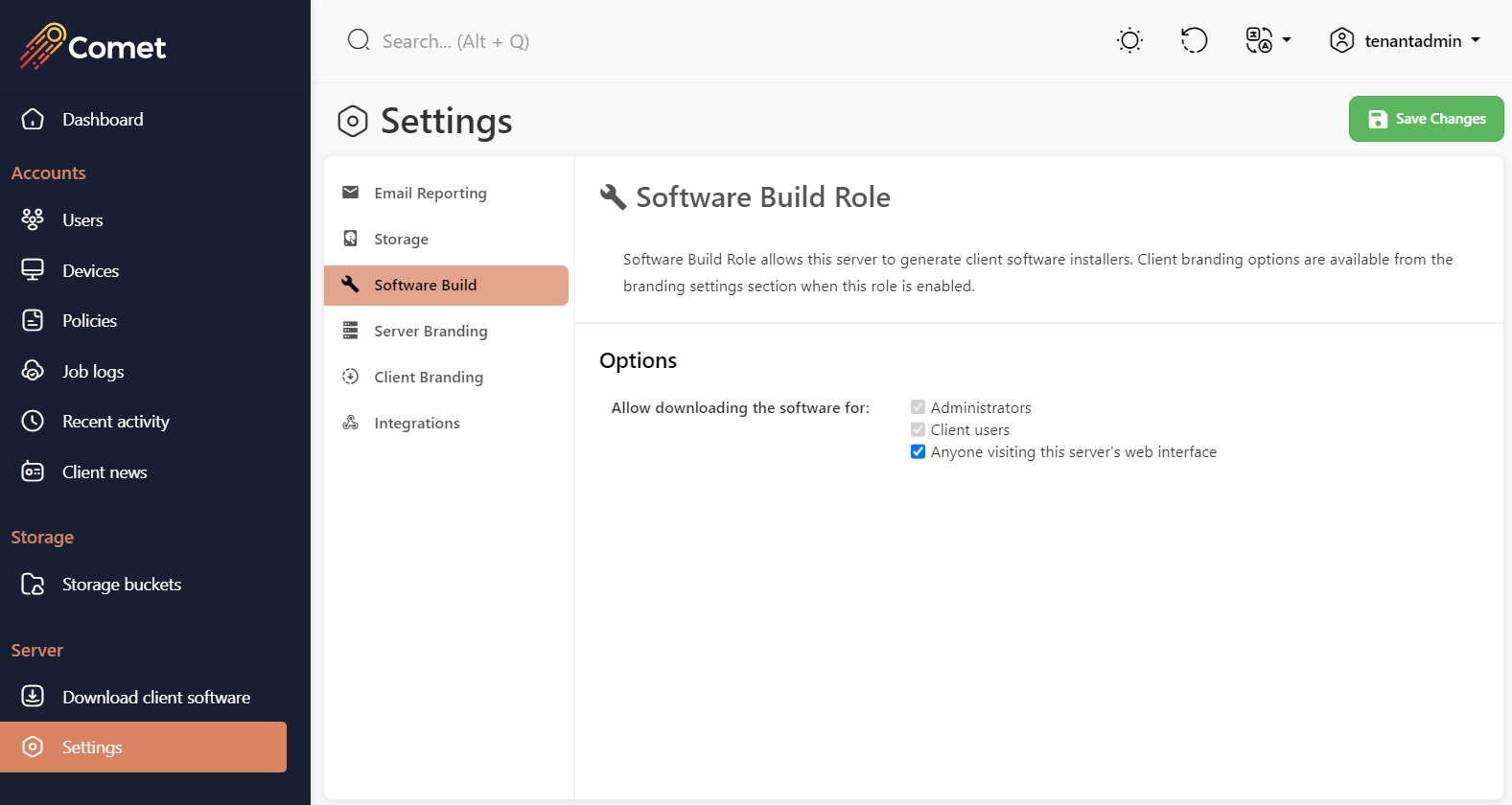
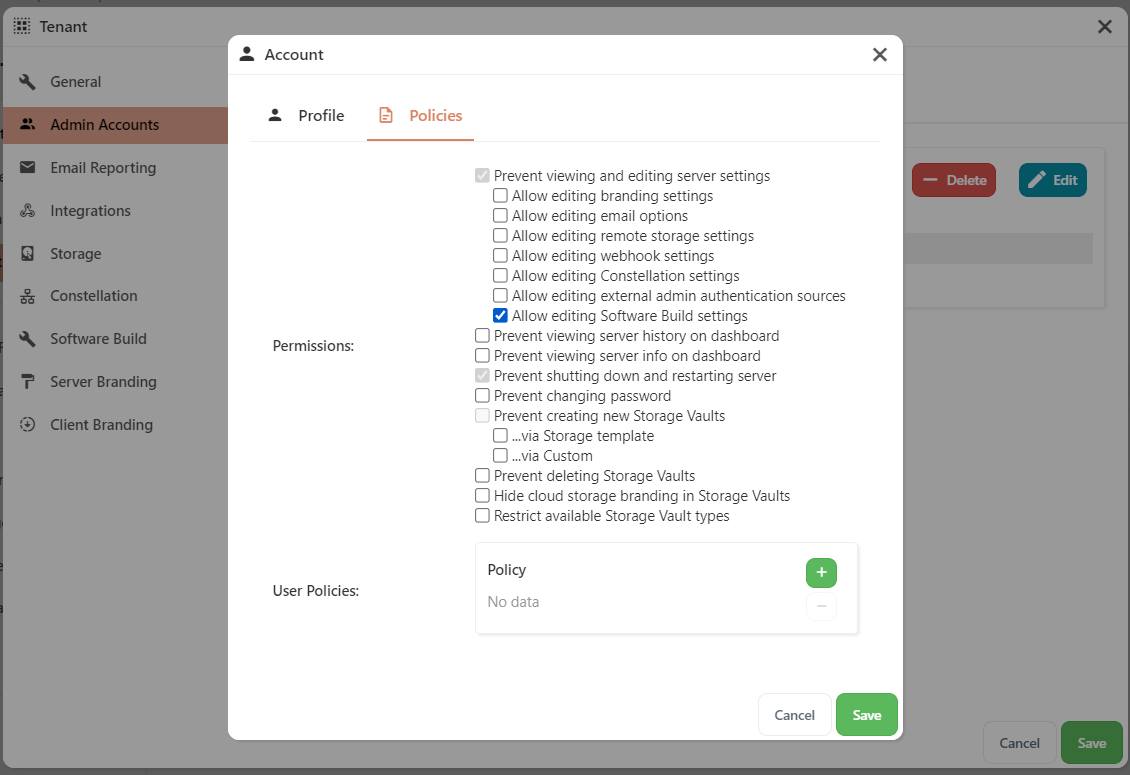
Server Self-Backup
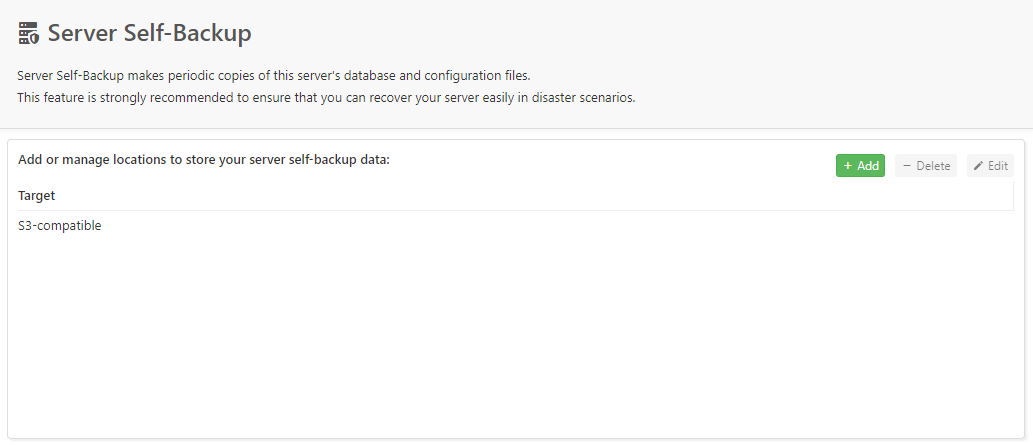
Server Self-Backup makes periodic copies of Comet Server's own database and configuration files, for safe-keeping.
Server Self-Backup is a feature which is available only on self-hosted Comet Servers. Comet-Hosted Comet Servers are a managed service which has a separate, regular backup. In Comet 24.3.0 or newer, daily Server Self-Backup is enabled by default which saves the server files to: {server installation directory}/selfbackup.
We strongly recommend that you double check these settings and change it to run an hourly or daily backup to some off-site location for your Self-Hosted Comet Server.
On Windows, this will save a zipped copy of the contents of: C:\ProgramData\Comet, and, on Linux/Unix, this will save a zipped copy of the contents of /var/lib/cometd/. We recommend that you use the built-in Server Self-backup function, rather than accessing these files directly, as they may be in-use. The Server Self-Backup function can take a safe copy of in-use files.
For recovery, you will need to obtain the last zipped Server Self-Backup file from just before the incident happened.
Because Comet Backup's normal operation requires access to a running Comet Server, if the Comet Server itself is unavailable, it is not possible to use Comet Backup to back up the Comet Server itself. To avoid problems when restoring, the Comet Server Self-Backup feature stores all files in a simple zip file, allowing easy copy-and-paste recovery of the configuration and database files.
The backed-up data includes:
- User profiles
- Policies
- Job History
- The Recent Activity page is based on Job History data, and therefore will be preserved during recovery
- Client News
- Server configuration
- Branding
- Files uploaded on the Settings page in the Comet Server web interface are included. Any branding images that were configured using custom on-disk paths may not be included.
- Serial License lease
Target
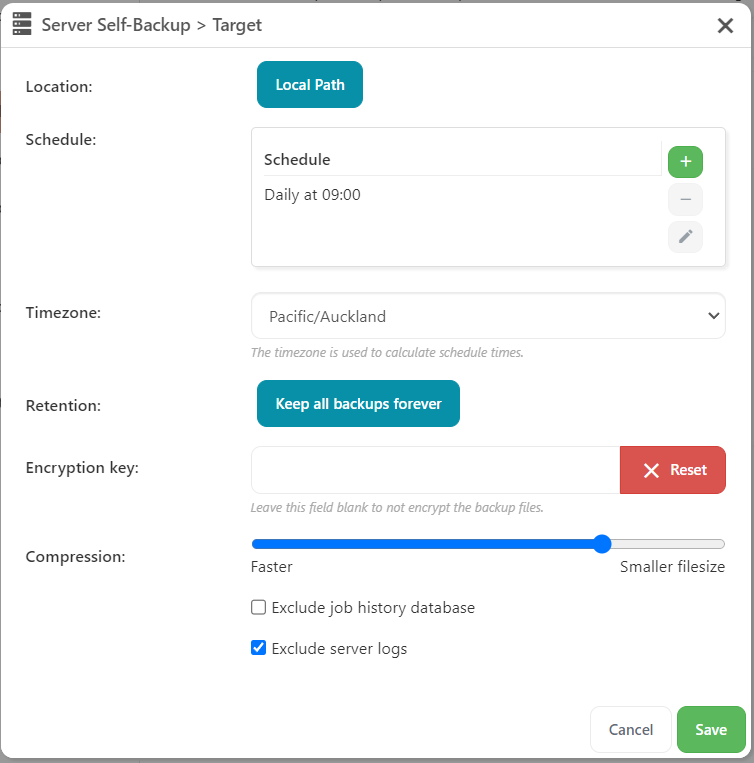
You can set up multiple targets for Self-Backup.
- Specify a location for where you want to backup your server data. All of Comet's normal locations are supported.
- Set a schedule for when this backup runs, using the timezone selected. All of Comet's normal schedule options are supported.
- Choose a retention range. Retention can be set up for Server Self-Backup to restore from any version within your retention range. All of Comet's normal retention options are supported.
- The target locations should be residing on separate locations. This avoids retention policies of one target to run with another target's backups.
- (optional) Add an encryption key. This will be the password to access the data (zip file)
- Compression lets you customize how the backup archive will be compressed.
- 'Faster' will build the archive quicker meaning less CPU cycles for your server but will result in a larger backup archive.
- 'Small filesize' will try to compress the archive to make it as small as possible but will take longer and more CPU cycles in doing so.
Exclude job history databaseorExclude server logscan be selected to trim down the backup archive size. This can be used to have a quicker and more frequent small backups, and then include the job history/server logs on a less frequent and occasional backups.
On-demand Self-backup
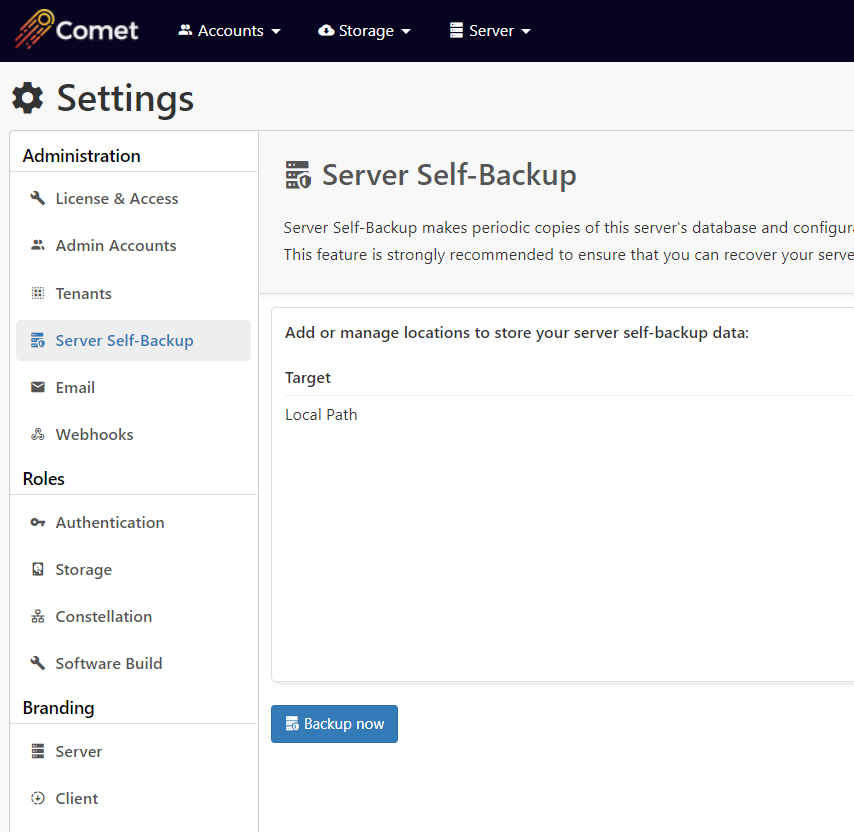
Backup now button is available to start the Server Self-Backup for all targets without waiting for their scheduled job.
Server Self-Backup Video Tutorial
Saving Changes
If you are applying changes via the Comet Server web interface, the Comet Server will restart to save your changes. The Comet Server will be automatically restarted by the service system. Any running backup jobs will resume automatically.