User configuration
Overview
An administrator can change user account properties, Protected Item, Storage Vault, Device, and Policy settings via the Comet Management Console.
A user can change their own Protected Item and Storage Vault settings via the Comet Backup client application and the web interface.
The descriptions in this section apply to both situations.
Profile

Username
Usernames must be at least one character long (or at least six characters long in versions of Comet older than 21.9.10), using only the characters a-z, A-Z, 0-9, underscore (_), period (.), at (@), and hyphen (-).
Usernames are case-sensitive.
Changes to username support
Certain versions of Comet expanded the list of characters allowed in usernames and changed the minimum username length. Usernames that are valid for newer versions of Comet may be invalid when used with older versions of Comet. This may impact certain scenarios including software downgrades and/or mixed-server-version replication.
If you have usernames that would be invalid under older versions of Comet, please take care to ensure that all your Comet infrastructure is upgraded past the point of conversion, to prevent any potential issues that may occur.
Password
Passwords must be at least eight characters long.
The password must be on one line (no CR/LF bytes are permitted).
Any other characters are permitted, including spaces, special characters, symbols, and characters from international alphabets.
Allow administrator to reset password
Enabling this option allows the administrator to reset the user account's password. The feature may be used for account recovery if the password is forgotten.
If you have heightened privacy requirements, you may disable this feature to prevent an administrator from using this functionality. If this option is disabled, it cannot be remotely re-enabled by the administrator. A user account may verify that the feature is disabled from the Account tab in the Comet Backup desktop app.
The service provider may choose to enforce that the setting is always on, and that passwords can always be reset for account recovery. In that case, the customer may verify their privacy status by viewing the checkbox state from the Account tab in the Comet Backup desktop app.
Allow administrator to view file names
Enabling this option allows users of the Comet Management Console to remotely control the Comet Backup desktop app, to
- browse filenames in past backup jobs
- browse files on the PC when configuring Protected Items; and
- browse folders on the PC when selecting a restore path.
If you have heightened privacy requirements, you may disable this feature to prevent an administrator from using this functionality. If this option is disabled, it cannot be remotely re-enabled by the administrator. A user account may verify that the feature is disabled from the Account tab in the Comet Backup desktop app.
The service provider may choose to enforce that the setting is always on, and that filenames can always be browsed remotely. In that case, the customer may verify their privacy status by viewing the checkbox state from the Account tab in the Comet Backup desktop app.
Two-factor authentication for end-users
Two-factor authentication is available for end-users. TOTP is supported (administrator accounts may additionally use FIDO2 WebAuthn).
You can set up a TOTP code in the Comet Management Console. Users must log into the Comet Management Console and enable it; an admin cannot enable TOTP for a user. The TOTP code will then be required when using the Comet Backup desktop app.
WARNING: This is a limited-security feature only, protecting only (A) registering new devices; (B) opening the desktop app; and (C) logging in to the Comet Management Console as an end user. Because backup jobs need to run unattended without 2FA prompting, this feature does not provide full 2FA protection in all cases.
Automatically create Storage Vaults for newly registered devices
You can select a Storage Vault to be automatically provisioned when a new device is registered to the user. This Storage Vault will be associated with the new device. This option can also be enforced by the user policy.
The available options are,
(none): No Storage Vault will be provisioned when a new device is registered. This is an ideal option if you are wanting to back up multiple devices to a single Storage Vault and won't be needing a new Storage Vault for every device.System Default: This will provision a Storage Vault using the default Storage Vault. The default Storage Vault is set in the Management Console Storage Template settings. If no default is set, no Storage Vault will be provisioned.- Storage Template: The remaining options listed are the available Storage Templates. If one is selected, it will be the Storage Vault that is provisioned when a new device is registered.
User group
The user can be placed in a group together with other related users in order to simplify user management. Users cannot change or view their group membership; it is an admin-only management feature.
See User Groups for how to create and use user groups.
Language
The user is able to set their own language.
As of Comet 21.9.11, the following languages are supported:
| Language | Language (English) | Code | Minimum version |
|---|---|---|---|
| English | English | en_US | |
| Dansk | Danish | da_DK | >= 21.9.11 |
| Deutsch | German | de_DE | >= 17.9.2 |
| Español | Spanish | es_ES | |
| Français | French | fr_FR | >= 17.9.2 |
| Hrvatski | Croatian | hr_HR | >= 17.12.6 |
| Italiano | Italian | it_IT | >= 17.9.0 |
| Nederlands | Dutch | nl_NL | >= 17.3.4 |
| Polski | Polish | pl_PL | >= 21.9.11 |
| Português (Brasil) | Portuguese (Brazil) | pt_BR | >= 17.3.2 |
| Português (Europa) | Portuguese (Europe) | pt_PT | >= 18.12.0 |
| Русский | Russian | ru_RU | >= 18.5.0 |
| עברית | Hebrew | he_IL | >= 18.6.0 |
| ภาษาไทย | Thai | th_TH | >= 21.9.10 |
| 中文 (繁體) | Chinese (Traditional) | zh_TW | >= 22.3.7 |
Help translate Comet
Our company is committed to making Comet available in multiple languages. Our staff mostly only speak English, so we contract translation companies to perform this work.
However, the best-quality translations come from our customers, who better understand the software and the backup industry. We would really appreciate any translation assistance you can offer.
If you want to correct a translation in Comet, or if you want to translate Comet into a new language, further information is available via CometBackup/translations at GitHub.
Timezone
The Comet Backup client app resets the user's timezone automatically, to match the user's operating system timezone. An administrator can set the user's timezone to any valid IANA tzdata timezone. The default timezone for new accounts is always Etc/UTC.
The user's local timezone is used to calculate schedule times (e.g. a scheduled backup for "Friday 7 AM" means a different UTC instant depending on the customers' configured timezone).
Email reporting
Email reports can be configured per user. You can configure any number of email addresses for a user account.
It is also possible to configure email reports on the Comet Managemetnt Console in the Email Reporting tab, which will have reports sent on all users configured on the Management Console (unless otherwise specified), and as a Policy setting, which can be applied across multiple users.
For more information, please refer to our full guide on how to set up email reporting with Comet.
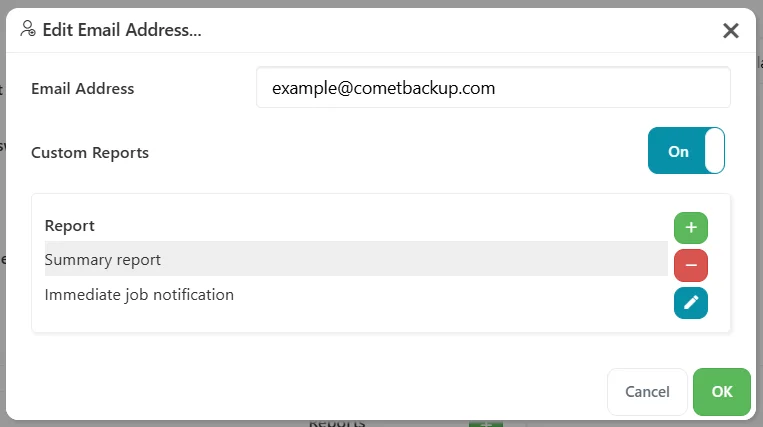
Quota
Comet Backup supports Quota restrictions based on different types of data measurements, specifically:
- On the Storage Vault and Protected Item size, or
- On the number of devices per user, or
- On the number of instances for some Protected Items
For instructions on all available settings, please refer to our full guide on how to configure usage quotas.
Suspending accounts
An administrator is able to suspend user accounts in Comet Management Console. An administrator can suspend a user account by clicking the 'Actions' button and choosing the 'Suspend' option. You can unsuspend a suspended account in the same way.
A suspended user cannot log in to the Comet Backup client and cannot backup nor restore any data. A user is not able to un-suspend themselves.
The suspended account will continue to accrue charges for the period of the suspension. You must fully remove an account in order to prevent further charges from being applied. If a deleted account is later recreated with the same device IDs, the data has still been stored for that period of time, and services have been provided, and the system will apply back-dated charges to fill in the missing period.
Protected Items
Overview tab
In the "Description" field, enter a brief name describing what data is being backed up. Select which type of data is to be protected.
Items tab
For more information about the settings for each Protected Item type, please see the Protected Item documentation.
Schedules
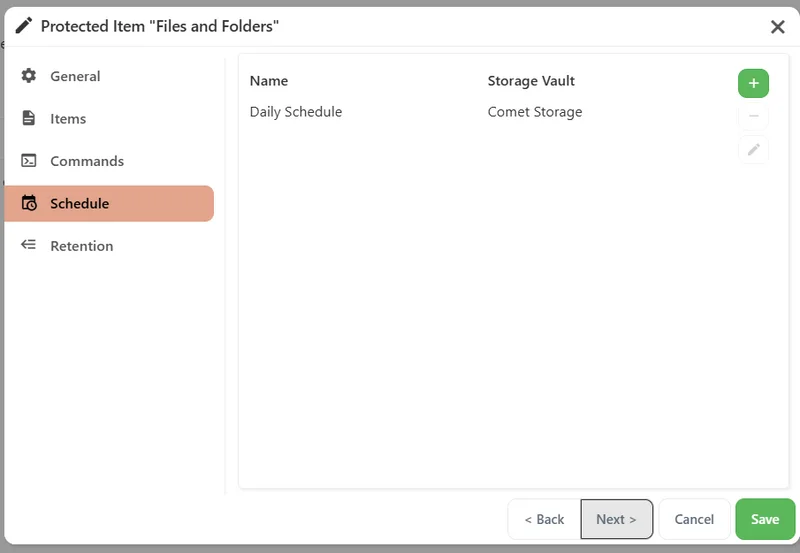
Comet can run backup jobs automatically on a schedule. It is strongly recommended to automate your backups on a regular schedule.
Click the plus button to add a new schedule.
General schedule options
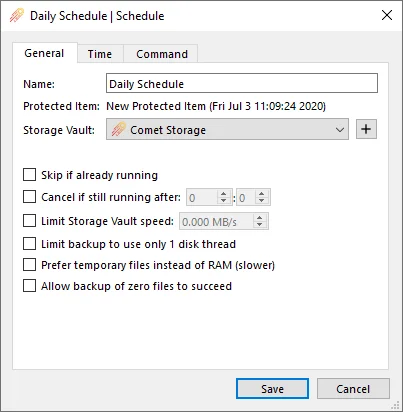
When a schedule is due to run, the backup job will run automatically to the selected Storage Vault.
You can also configure advanced backup runtime options:
- Skip if already running. If this option is enabled, and another backup job is known by the Comet Management Console to exist for the same Protected Item and Storage Vault in "Running" status, then this backup job will be skipped. Skipping a backup job creates a log entry for the job in "Skipped" status.
- Cancel if still running after. You can set a time limit for the backup job. If the backup job exceeds this time limit, the backup job would be cancelled.
- Limit Storage Vault Speed. This option allows you to limit the total speed that Comet reads and writes to the Storage Vault. The speed limit applies to the total combined read/write bandwidth.
- Limit backup to use only 1 disk thread. When reading multiple files from the local disk for backup, Comet Backup uses multithreading to improve performance. On some machines, this can impact PC performance. If you are experiencing low system performance while the backup job is running, you can try enabling this option to see if it resolves the issue.
- Prefer temporary files instead of RAM (slower). This option reduces backup job performance.
- Allow backup of zero files to succeed. If a backup job completes successfully but did not include any files in the backup, Comet will by default mark the job as "Error" status. This is a useful feature to help detect against accidental path changes or incorrect file selections. However in some cases you may expect a backup job to succeed with no files included. In that case, you can enable this option.
Schedule times
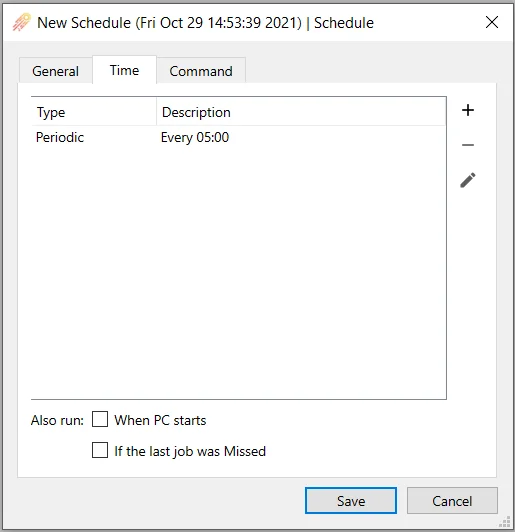
You can configure the times when this schedule will be executed. You can add multiple times to the same schedule.
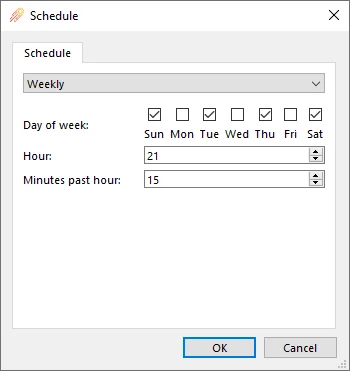
The available time-based schedule frequencies are:
- Hourly. The schedule would run every hour. You can choose the minutes past the hour.
- Daily. The schedule would run every day. You can choose the time of day (hours/minutes). The hours are specified in 24-hour time, from 0 to 23.
- Weekly. The schedule would run every week. You can choose the day of the week, and the time of day (hours/minutes). You can choose multiple days of the week.
- Monthly. The schedule would run every month.
- Yearly. The schedule would run every year. You can choose the month of the year, and the time of day (hours/minutes). You can choose multiple months of the year. The same day and time will be used for each selected month.
- Once only. The schedule would run only when the specified date and time is reached.
- Periodic. The schedule would run regularly at the set frequency. You can use the "Offset" option to help stagger multiple devices that might otherwise all start running simultaneously.
If the device is online, Comet Backup will try to run the backup job. If the device is not online, or the backup job could not be started, the Comet Management Console will inject a "Missed" job into the customer's backup job log. Administrators can use these "Missed" backup job notifications when monitoring the job history for their customers, to ensure that backup jobs run on schedule.
Event-based schedule frequencies are also available.
The available event-based schedule frequencies are:
- When PC starts. The schedule would be initiated immediately after the PC boots.
- If the last job was Missed. The schedule would be initiated immediately after the PC comes online if the last backup job for this Protected Item and Storage Vault pair has been missed. This allows you to "catch up" missed backups for PCs that are only online at irregular intervals (e.g. laptops).
Note: A laptop "lid-close" or "suspend" event is not the same as a device shut-down. It will not trigger the option "When PC starts" when the device wakes up, but it will trigger the option "If the last job was Missed" when the last backup job was missed. Enabling both options will only trigger a single job when the PC starts and comes online.
The time that the "PC starts" is defined as follows: the time that the Comet Backup background service started, if the system uptime is less than 10 minutes. (This definition is subject to change.)
Random job delay
To spread out CPU load when backups run at the same time, a 'Random job delay' can be utilized. This adds a random delay (in minutes) to a scheduled backup job before it finally executes thus spreading out the start time of the affected job/s (maximum 300 minutes/5 hours). When a lot of schedule jobs start at exactly the same time, this can cause a high CPU load for the server and this can help to spread it out.
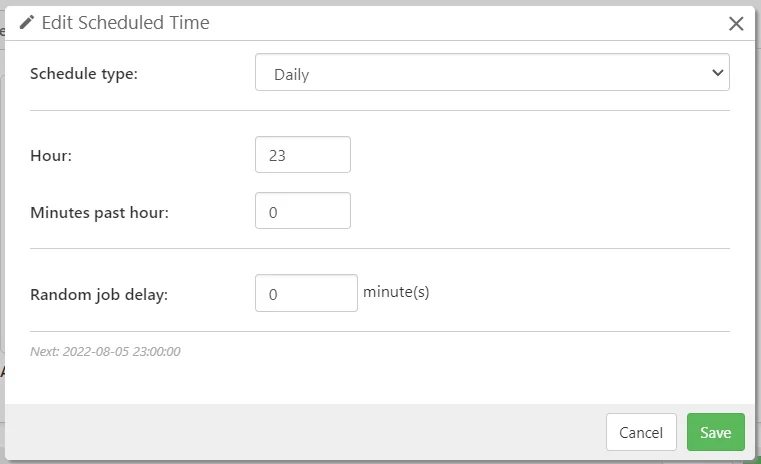
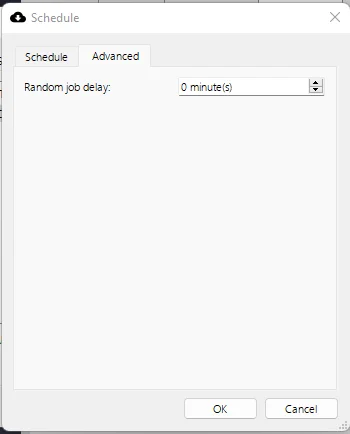
Commands (Schedule)
You can configure Commands that run before/after this Schedule runs.
The Commands feature on a Schedule works the same way as for Commands on a Protected Item or on a Storage Vault. For more information about the Commands feature, please see details under the Overview and Concepts section.
Commands (Protected Item)
You can configure Commands that run before/after this Protected Item is backed up.
The Commands feature on a Protected Item works the same way as for Commands on a Storage Vault or on a Schedule. For more information about the Commands feature, please see details under the Overview and Concepts section.
Retention pass
A "retention pass" is the act of cleaning up data from the Storage Vault that exceeds the configured retention policy.
During a retention pass, Comet Backup looks at each backed-up job within the Storage Vault and determines whether it meets the retention policy. If the retention policy states that the backed-up job can be safely removed, the backed-up job is removed from the Storage Vault. Once all backed-up jobs are checked against the retention policy, any data chunks that are no longer referenced by a backed-up job can then be pruned to save disk space.
Automatic retention passes
A retention pass may run automatically after each backup job.
An automatic retention pass is not necessarily critical, and so if a backup job comes to an end without a retention pass being possible to run, the retention pass is not immediately "overdue".
The "overdue" rules for automatic retention passes are based on the time since the previous successful retention pass, and, the number of jobs exceeding the configured retention policy. The exact rules are subject to change in future versions of Comet.
As of Comet 21.9.7, the rules are determined based on the "Apply retention policy after backup" option in the backup job settings or backup job schedule settings. This option can be set to "Automatic", "Run immediately", "Run more often", or "Run less often". The default option is "Automatic".
Automatic
If the "Apply retention policy after backup" option is set to "Automatic",
If there is only a single device in the account, Comet follows the "Run more often" rule set.
If there are multiple devices in the account, then Comet tries to determine if the PC is a "high power" device or a "low power" device.
A device is considered a "high power" device if it meets 2/3 of the criteria:
- over 7 days uptime
- running Windows Server or Linux
- having over 8 GB useable physical RAM
- Devices running a 32-bit operating system are considered to have a maximum of 2GB usable physical RAM. Devices with 2 GB or less of usable RAM are always considered a "low power" device.
If the device is a "high power" device, Comet follows the "Run more often" rule set. If the device is a "low power" device, Comet follows the "Run less often" rule set.
Run immediately
If this option is selected, Comet will attempt a retention pass after each backup job, and will throw an error if it could not be performed.
Run more often
| Last retention pass | 0-2 jobs exceeding policy | 3-9 jobs | 10-49 jobs | 50+ jobs |
|---|---|---|---|---|
| less than 24 hours ago | None | Attempt | Attempt | Require |
| between 24 hours ago and 14 days ago | None | Attempt | Require | Require |
| between 14 days ago and 21 days ago | Attempt | Attempt | Require | Require |
| over 21 days ago, or never ran | Require | Require | Require | Require |
Run less often
| Last retention pass | 0-2 jobs exceeding policy | 3-9 jobs | 10-49 jobs | 50+ jobs |
|---|---|---|---|---|
| less than 24 hours ago | None | None | None | Attempt |
| between 24 hours ago and 14 days ago | None | None | Attempt | Require |
| between 14 days ago and 21 days ago | None | Attempt | Attempt | Require |
| over 21 days ago, or never ran | Attempt | Require | Require | Require |
In the above tables,
- "None" means that no automatic retention pass will be attempted at the end of the backup job
- "Attempt" means that Comet will attempt a retention pass, but not throw an error if it could not be performed
- "Require" means that Comet will attempt a retention pass, and will throw an error if it could not be performed
Previous versions of Comet between 21.9.3 and 21.12.6 inclusive always used the Automatic rule set, without exceptions for single devices, nor for 32-bit devices, nor for 2GB RAM.
Previous versions of Comet between 19.12.4 and 21.9.2 inclusive always use the "high power" rules above.
Prior to Comet 21.9.4, it was not possible to run backup and retention jobs simultaneously to the same Storage Vault.
Manual retention passes
You can run a retention pass for a Storage Vault on demand, by right-clicking the Storage Vault within the Comet Backup application, or an administrator can remotely initiate this by using the live-connection action from the Comet Management Console.
In this case because the action was explicitly taken, an error will be raised if the job fails to be performed for any reason.
Storage Vaults
General tab
On this tab, you can give a name to the Storage Vault. You can use any name; if you have multiple Storage Vaults within an account, we would recommend using a name that identifies the content and/or purpose of the Storage Vault.
On this tab, you can also configure a retention policy for the Storage Vault.
It is also possible to apply a quota that restricts the total amount of data stored within a Storage Vault.
For instructions on all available settings, please refer to our separate guide on how to configure usage quotas.
Storage tab
On this tab, you can configure the data storage location for this Storage Vault. A number of types are available, including local disk storage, network accounts, and cloud storage providers. For more information about data storage locations, please see the Storage Configuration documentation.
Commands
The Commands feature on a Protected Item works the same way as for Commands on a Storage Vault or on a Schedule. For more information about the Commands feature, please see details under the Overview and Concepts section.
Encryption
Comet automatically enables encryption for all Storage Vaults. This is not customizable; this tab solely serves to indicate that fact to unaware users.
Storage Vault encryption is initialized upon first-use. You can use this tab to tell whether a Storage Vault has been initialized with an encryption key, and when the initialization was performed (according to records in the user account profile).
The encryption keys are stored inside the Storage Vault settings, in the user account profile, using an administrator-oblivious zero-knowledge ratchet. After initialization, any stored data files can only be used with this particular Storage Vault; recreating the Storage Vault to point to the same data location will result in a decryption error.
Associated devices
From version 24.12.0, an Associated Devices list was added to Storage Vaults. This list is used to help direct users to limiting Storage Vaults to a single device. Keeping a Storage Vault to a single device mitigates the risk of Storage Vault lock file conflicts and helps keep retention passes small.
The main reason you would want to have more than one device per Storage Vault is so you can make use of Comet's deduplication. This can still be achieved with these changes. If your require multiple devices per Storage Vault, please see the steps below.
Multiple devices to a single Storage Vault
When running a backup or configuring a schedule for a device to a Storage Vault that it has not yet backed up to, if the Storage Vault's Associated Devices list isn't empty it will be initially hidden from view.
To select a hidden Storage Vault,
- via the Comet Management Console when configuring a schedule or performing a backup you must select the
Show other device vaultscheckbox. - via the the Comet Backup desktop application when configuring a schedule you must first go to the advanced tab and select
Show other device vaults. - via the Comet Backup desktop application when performing a backup you must first select the
Show advanced optionscheckbox, followed by selecting the now visibleShow other device vaults.
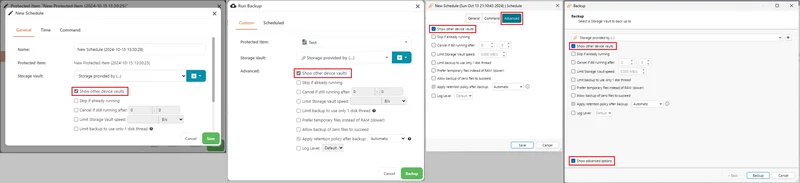
After following the appropriate steps, Storage Vaults that don't include the current device in their Associated Devices list will now be visible.
When the backup is performed the device will be added to the Storage Vault's Associated Devices list and the extra steps won't be required for future backups or schedule configurations to the Storage Vault from this device.
Devices
You can log in to the same user account from multiple devices.
Each device in an account has their own private Protected Items, but shares the Storage Vaults. Because Storage Vaults are the unit of deduplication, all backups from all devices in the account can be deduplicated against each other. This also means that devices can restore each others' data.
An administrator can revoke devices from your account.
A device has a "friendly name" that is set by the device when it is first registered. The "friendly name" defaults to the hostname of the PC. An administrator can rename devices in an account.
Because additional devices may incur a cost, an administrator can also limit the total number of devices in an account.
If a device is live-connected to the Comet Management Console, an administrator can request that the device performs certain actions.
User policies
An administrator can apply additional restrictions to user accounts, using the User Policies feature in the Comet Management Console. For more information about the User Policies feature, please see our detailed guide on how to apply User Policies.